How to Recover Unsaved Visio File
Suppose you're working on a project and it is about to be completed but guess what the application is CRASHED!! This is one of the major issues arising in Visio users. People are frequently asking to recover the Visio file. Visio users are frequently asking the same question" how do I recover an unsaved Visio file", here is the article which will guide you and help you to find your document as well as it will clarify all of your doubts. So, without any further ado, let us begin how you can do this.
Part 1: Possible reasons which result in MS Visio files loss
- Accidental deletion of Visio files while deleting unusable files from the system by using the Shift + Delete key combination may end in file loss.
- A sudden system shut down due to an unintentional power surge when working on MS Visio files occurs in data loss.
- A critical virus attack on the system sometimes results in the corruption of Visio files.
- Partition enclosing Visio files may be Unintended formatted.
Part 2: Is it possible to recover an unsaved Visio file?
Well, the answer to this question simply depends on application to application. In Visio, you get the Auto Recovery feature and not the Autosave. You might be wondering what's what. Let's first clarify the difference between what is AutoSave and Auto Recover before knowing to recover the Visio file:
- The autoSave function simply refers to saving your document/project regularly if turned on.
- On the other hand, the AutoRecover function works for the lost file and brings it back if the program closes in between the work.
As mentioned Visio doesn't offer AutoSave therefore AutoRecover is what comes to your rescue. If turned on, you can get your file back when you open the app again. Thus, you should know how you can recover files from the AutoRecovery option. If you have not turned it on yet, this article will help you clear your doubts.
Part 3: How to recover unsaved Visio file through Autorecovery?
1. Make sure Autorecover option is on
One of the most common issues which have been experienced by all the MS Visio 2013 users is "how do I recover an unsaved Visiofile"- and the issue that has been experienced is not a problem but it's because of the default configuration of the Visio program.
Mostly the MS Office apps give enabled autosave checkbox already and the timing for autosaving is 10 mins, but in the case of Visio, the autosave checkbox is not ticked by default, though you could do that by your own.
As the Visio is not default configured so it does not save your data automatically. If you want to avoid your sudden data loss, it is highly recommended that you instantly configure Visio settings manually so that you save your content via auto-recovery files.
This is what should be done:
- Start your PC, double click on the icon, and initialize the application.
- On the interface, open any of your previous/existing documents or make a fresh one.
- Hit on the "FILE" tab.
- Go to Options from the list shown.
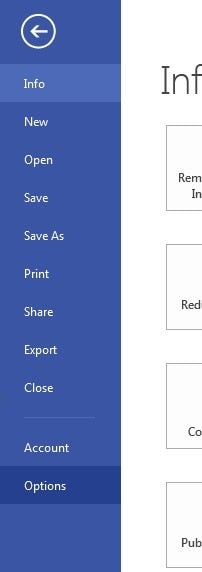
- Click to choose the "Save" category given at the left panel.
- Now, go for the "Save AutoRecover information every" checkbox, located under the Save documents section.
- For auto-recovery of your data specify the time intervals in minutes. This will store the information about how soon you want your data to get saved so that it can recover automatically.
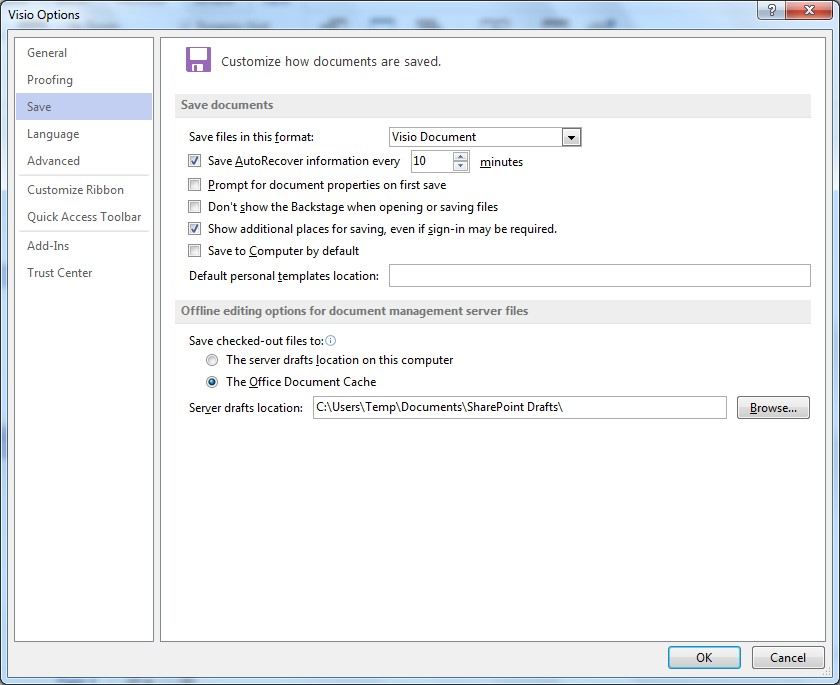
- Lastly, hit on the "OK" button to save.
2. Re-launch Visio to save recovered Visio file
Launch the Visio app again and wait for the app to bring up the recovered file. Once you have it on your screen, the first thing you need to do is save it down without making any new changes.
Part 4: Try to recover unsaved Visio file using data recovery software
In case the Auto recovery is not turned on and you are not able to get your file back, here is what can help you. You can use a third-party tool like Recoverit Data Recovery. Using this, there are chances that you can recover the Visio file back. This tool is highly trusted and performs well. One can use it easily and its user-friendly interface is what makes it unique. To recover the Visio file, please follow these steps.
Step 1: Select a location
Download Recoverit Data Recovery in the first place on your PC. Once you have done it, go for the installation process. Launch the tool after that and select the "Hard Disk Drives" tab or Desktop below the "Select location" tab. Click "Start" then.

Step 2: Scan the location
Recoverit will commence an all-around scan. Usually, it will need a few moments to end the scanning. While the scanning is in the process you can even locate or stop the scanning process at your convenience.

Step 3: Preview and recover files
Recoverit allows you the preview function. It simply means you can view the recoverable files now. When you are done with previewing, choose the files you want. Click on the "Recover" button to retrieve your files back by choosing the targeted files.

The Bottom Line
One of the major issues that have been found in the Visio user is that how to recover unsaved Visio file, the users using it for their work are facing too much data loss due to the abruptly crashing of the application. In this article, all the doubts and the frequently asked questions have been answered for example "how do I recover an unsaved Visiofile". In this article, you'll find easy and the most effective tutorial of 'Recoverit' guiding you to recover your Visio data. Thank you for your time. Hope we could help you in clearing your questions.
People Also Ask
-
How do I Recover an Unsaved Visio Document?
You cannot recover the file with AutoSave, you can only get Auto Recovery and use to recover the Visio document. Configure your Visio settings to enable your Auto Recovery feature. Follow the onscreen instructions then reopen the Visio app again to save the file.
-
Where Does Visio AutoSave?
Although MS Office apps normally have AutoSave enabled to save every ten minutes, this is not the case for the Visio app, although you can manually enable it on your own. Therefore, to prevent loss of data, configure your app to save your documents using Auto Recovery.
-
How do I Turn on AutoRecover?
AutoRecover is meant to get back lost files if the Visio app closes in the middle of the work being done on the files. Turn it on to automatically save files under the "Save" option in Visio.
-
How do I Recover Unsaved Publisher Documents 2019?
To recover a Publisher document 2019 that hasn't been saved but got missing or deleted, open the Word app and click on "File". Choose "Info" and choose to "Manage Document". Now, select the option "Recover Unsaved Documents". Choose the needed file and select "Open" to recover.
Recover & Repair Files
- Recover Document Files
- Repair Document Files
- Recover & Repair More
- Clear & Delete File


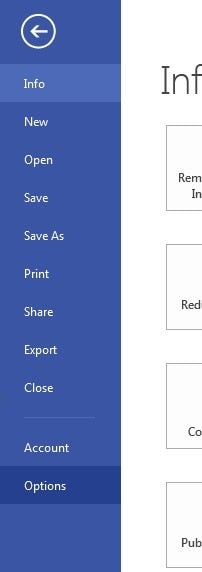
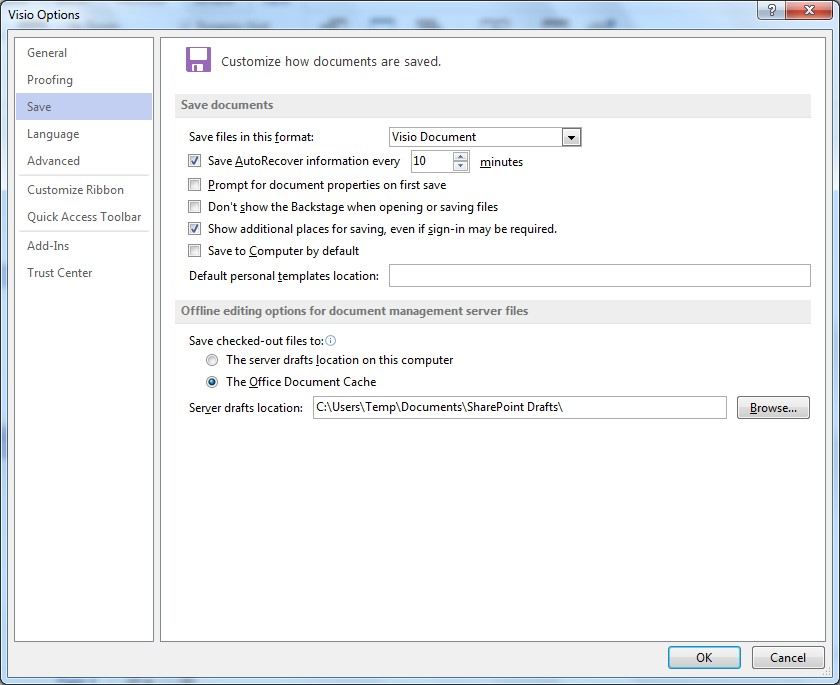








Amy Dennis
staff Editor