Jun 29, 2023 • Filed to: Photo/Video/Audio Solutions • Proven solutions

When playing videos on your TV, computer or any other media player, do you often see wide black margins at the top and bottom or on either side of the media player? Most people tend to believe the black margin – black bars – are natural parts of the video. This perception is wrong.
Black bars on videos occur when the aspect ratio (width and height) of the video player do not match the aspect ratio of the video being played. If the video player has a smaller aspect ratio, black bars will appear to occupy the extra space.
Suppose your video was shot in a 4:3 aspect ratio and computer aspect ratio setting is 16:9, how will the differences be harmonized? That’s why you are seeing black bars on your computer.
If this issue is phenomenal to you, here are the ways to remove black bars from video on Windows 10 or Mac:
Removing black bars from video on Windows 10 or Mac is not limited to iMovie and Movavi. There is plenty of software and apps that are even better and loaded with more video editing features.
4 Simple Ways to Remove Black Bars From Video
Most of the videos today conform to the 16:9 aspect ratio. This is the International standard aspect ratio for televisions, online streaming platforms and cinemas. YouTube and Instagram, which are the common online video streamers support this ratio.
Whereas the above ways will resolve your problem, it’s good to understand certain video aspect ratio’s supported by different social media platforms will always produce black bars if downloaded and played on Windows 10 and Mac.
Most of the best online black bars removers require a subscription before use. However, there are a few online tools that can be used to remove black bars from video free.
Way 1: Remove Black Bars from Video with VLC
If you are watching a video and there are black bars at the top and bottom of your Windows 10 screen or Mac, you can remove them using VLC.
VLC is not only a free media player but it’s also among the best free tools that can be used to repair and resize videos. As a Windows 10 user, you'll need to download to use.
Here is how to remove black bars from video with VLC:
Step 1: Download VLC
Whether you are using a Windows 10 computer or Mac VLC has a free version for you. Go to https://www.videolan.org/vlc/ and on the Download VLC command, click on the download button and select your computer version.
Install and then open.
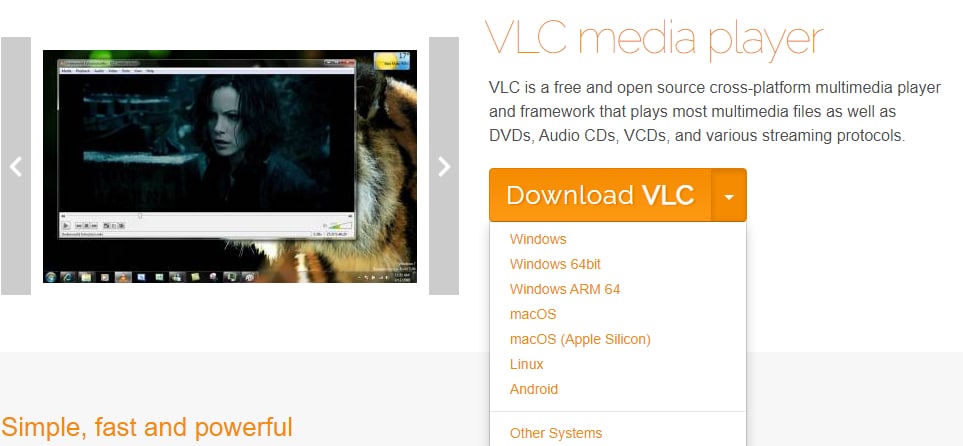
Step 2: Open video with VLC
Click the Media menu and choose Open File. Select the video with black bars and click Open.
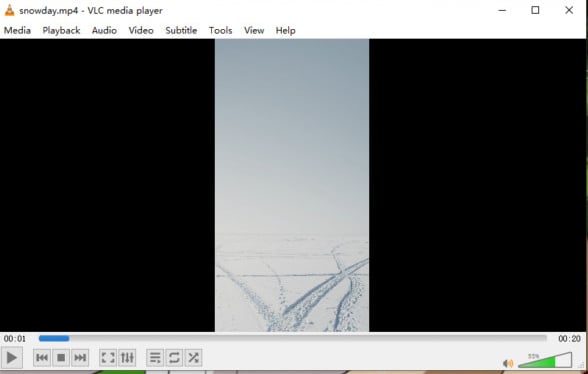
Step 3: Pause the video to set the aspect ratio
Click the play button and then pause the video. Tap on the Video menu, and on the aspect ratio option, choose an aspect ratio that matches that of your video, and the black bars will be removed. This should be guided by the aspect ratio of the video.
Click again on the play button and continue enjoying your video.
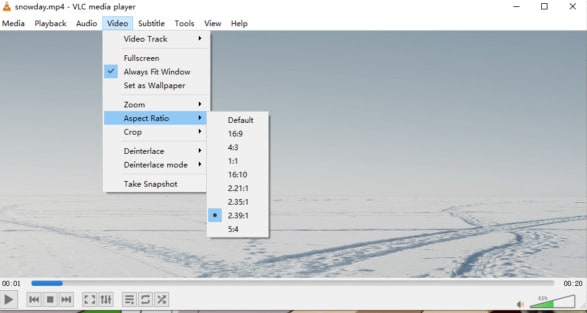
Click again on the play button and continue enjoying your video.
Way 2: Crop the video using iMovie to remove black bars
iMovie is a reliable tool used by both video editors and viewers to remove black bars on their videos. It’s an application that’s compatible with Windows operating systems and Mac. iMovie uses the cropping method to resize videos.
This application has many features that are meant for enhancing the quality of videos. iMovie offers a 7-day free trial. It’s also free to download on Windows and Mac. Since you cannot change the aspect ratio with iMovie, follow the steps below to remove those ugly black bars on your video:
Step 1: Download and install iMovie
To remove black bars on video using iMovie, you’ll have to download the software first. Search for iMovie on your computer and open it. After installation, launch it to upload your video.
For you to upload the video, select the video, drag and drop on the timeline.
Step 2: Crop the video
With every feature on the interface clearly displayed on top, it’s easy to use this video editor. Choose the crop tool by clicking on it.
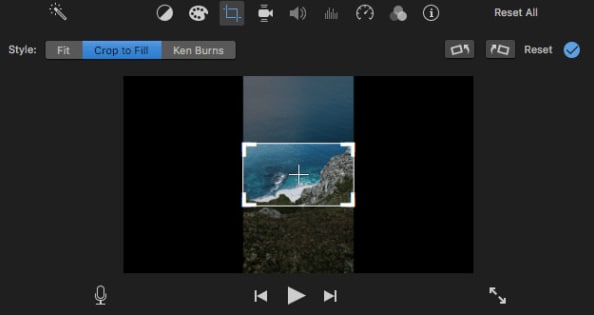
Select Crop to Fill and then adjust the crop frame while taking into consideration of the vocal points of your video. After you are done with setting the cropping frame, tap on the “√” button to crop.
Step 3: Save the video
Having cropped out the black bars, go to File, Share as and then tap File and your video will be shared.
Way 3: Remove black bars from video using Movavi
Movavi is not only used to remove black bars but, it's also good for editing images, audio, animate objects and export videos. Its use is restricted to a 7-day trial. Downloading is free either on Windows 10 or Mac.
Movavi Video Editor Plus is the application we are going to use to remove black bars from video. There are two ways to remove black bars: manual cropping and filling the empty places with filters after blurring them.
Filling Method
Step 1: Download and install Movavi on your computer
To install, follow the onscreen instructions. Once the installation is successful, the programme will open automatically.
Step 2: Upload the video
After the programme opens up, click New Project, then go to Add Media Files and click on it. Select the video you want to remove black bars and it will show on the video track.
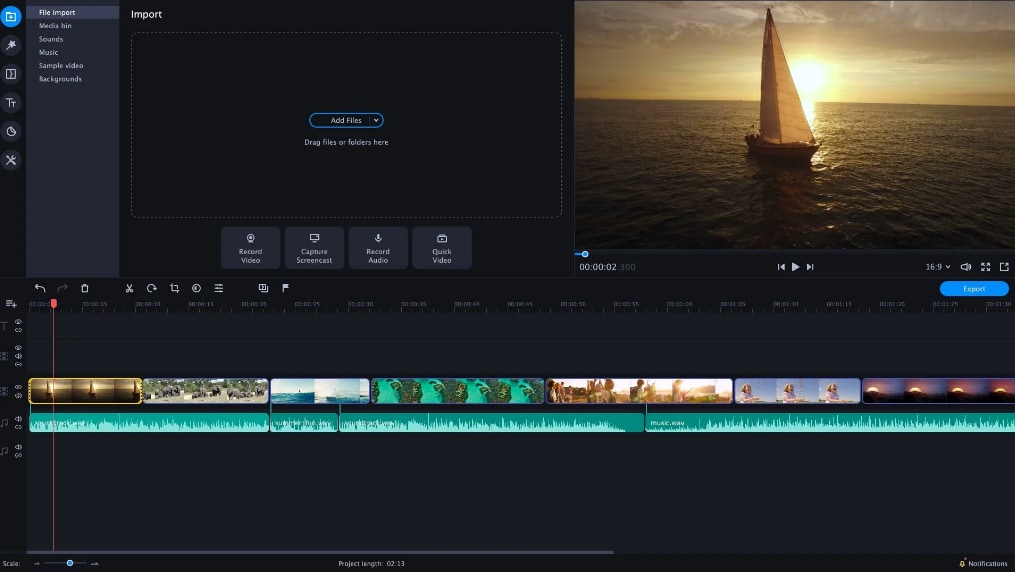
Step 3: Blur the black bars
To the left hand is a collection of the menu. Click on Filters, select Adjustments and a thumbnail of filters will open. Choose the vertical fill filter, drag and drop onto the video clip. Once a star icon displays on the video, play to preview the vertical filter effect.
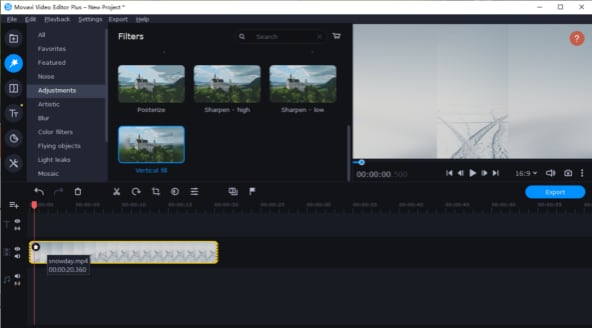
Step 4: Save video
If the black bars are removed, click on the Export button, choose a file format and then save.
Cropping Method
Even though cropping distorts videos, it’s a simple way to remove black bars from video on Windows 10 or mac. With cropping, you'll cut the black edges on the video. Having to download Movavi to your computer, add the video to the track.
With the video displayed, let’s crop it. After the video shows on the timeline, click on the More Tools icon then, select Crop and Rotate. Below the video is an aspect ratio. Select the 16:9 ratio and crop the video to remove black bars by clicking on the Crop and Rotate command to the left.

Click Apply, and then black bars will disappear. Lastly, click Export and then Start and save the video in the format compatible with your video player.
Way 4: Use online video cropping tools to remove black bars
Are you wondering how to remove black bars from video online? With tools such as Fastreel by Movavi, Online Black Bars Remover and BeeCut, you can remove black bars from your video in minutes. You don’t have to subscribe or download them on your computer to use.
If you still have more videos with black bars, use these online video cropping tools:
To remove black bars quickly and faster, you deserve Clideo to crop your video.
Start by opening Clideo and then click on Choose File. You can also drag and drop the video to this tool.
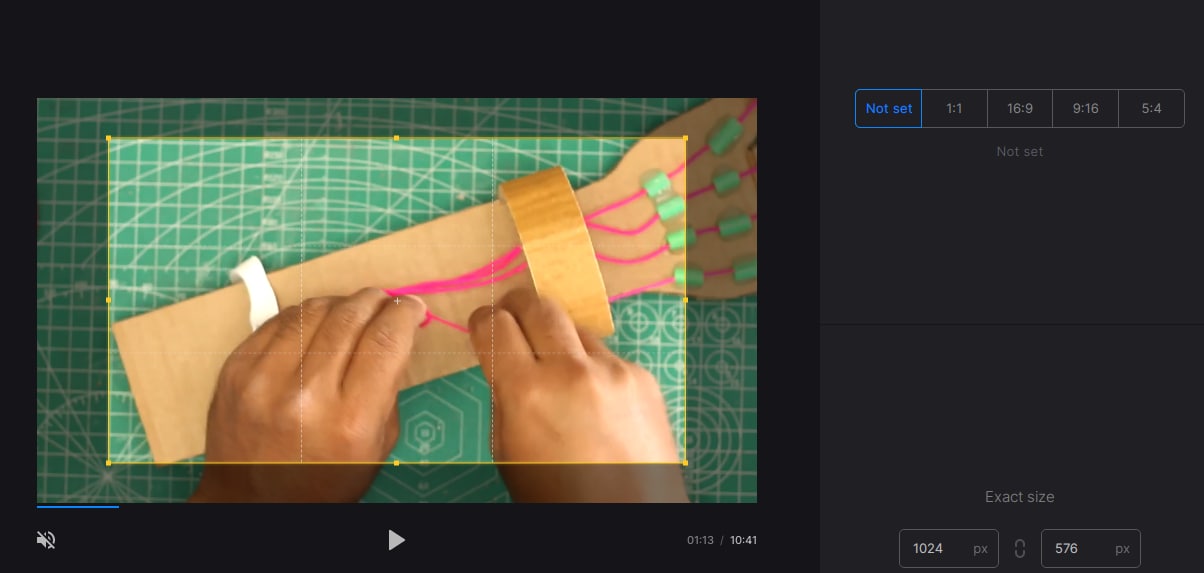
After the upload is complete, select the aspect ratio settings on the right-hand side to crop the black bars. Alternatively, adjust the cropper with your mouse to cover the black bars.
Click the Export and wait for the video to be cropped. Lastly, choose video output and save.
Fastreel is another online video cropper that easy to use. All you need is to drag and drop or click on the Add Your File command to upload your video. If your video isn’t in the MP4 format, you’ll have to convert first. Use another tool for that task.
Select any of the aspect ratios on the left side. O,.r using your mouse, drag the corners of the cropping frame to crop out the black bars. After setting the cropping frame, click Crop Video.
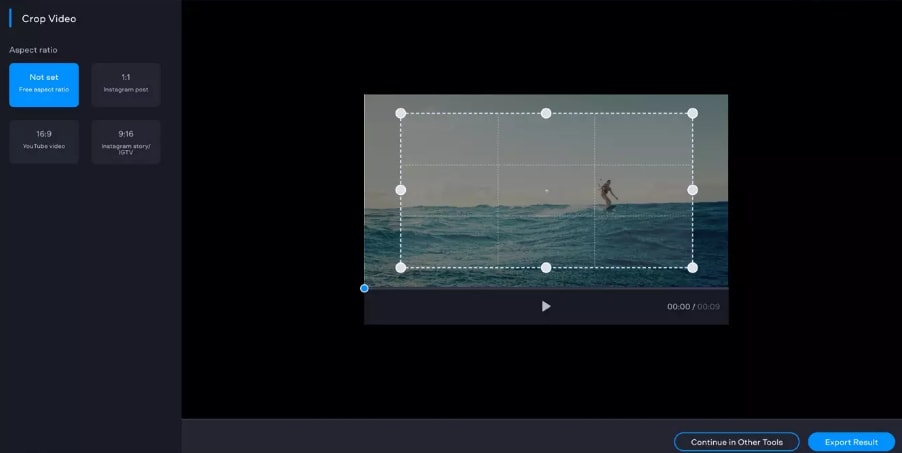
Click on the Export Result to download and save your video.
Conclusion
It’s common to download or create a video with black bars. There is nothing to worry about it. With the above-illustrated ways, it's easy to remove black bars from video on Windows 10 or Mac.
Cropping video to remove black bars seems to be the most common technique employed by video cropping tools. Even though the video size will certainly change, it's the simplest method especially if you are not an expert video editor.






Theo Lucia
chief Editor