Jun 29, 2023 • Filed to: Photo/Video/Audio Solutions • Proven solutions
If you want to uninstall Dropbox and don’t know where to begin or fail to uninstall dropbox, this article will help you get rid of all your problems.
Once upon a time, Dropbox is one of the most popular cloud storage services that allow you to store and share your files. It enables you to store and access your files online from anywhere in this world by just accessing your account. Your files & confidential data are stored in Dropbox’s servers & it’ll automatically be updated on all your devices.
But now there’re many reasons users might choose not to use dropbox. Because now dropbox is trying to be an online platform, integrating with the likes of Google Docs, Trello boards, Slack, irritating requests for you to upgrade to a paid storage plan and a variety of privacy concerns and user data leakage incidents. So to uninstall it, we have this handy guide for you. Follow these steps to make sure it all gets removed.
Note: Uninstalling the Dropbox desktop app will not delete your Dropbox account.
Way 1: How to remove Dropbox from Mac without deleting files?
Step 1: First, find and select the Dropbox symbol in your top menu bar. If you don’t find the icon there, you should open Dropbox to make it appear. Click the Dropboxicon on your menu bar and then click on the gear icon.
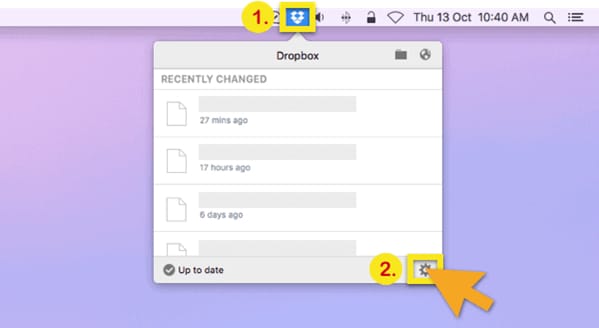
Step 2: After you click this icon, you should see your round profile picture or initials in the top-right corner. Select this circle and then click on “preferences” from the dropdown menu.
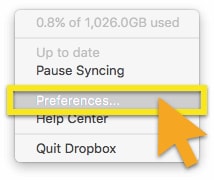
Step 3: In the settings window, choose the “account” tab. In this tab, click the Unlink This Dropbox button to unlink your mac from your dropbox account. This will remove access to any files that you haven’t saved to your system, but they will still be in your account.
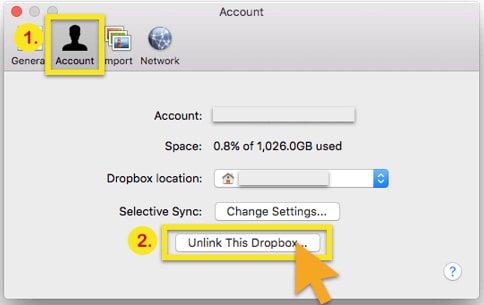
Step 4:Return to your menu bar and click the Dropbox icon and gear icon.
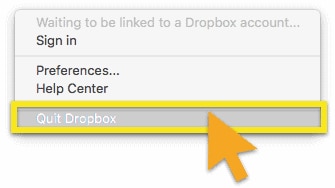
Step 5:Click on Quit Dropbox.
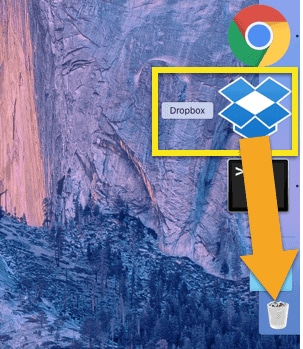
Step 6:Drag and drop Dropbox into the Trash.
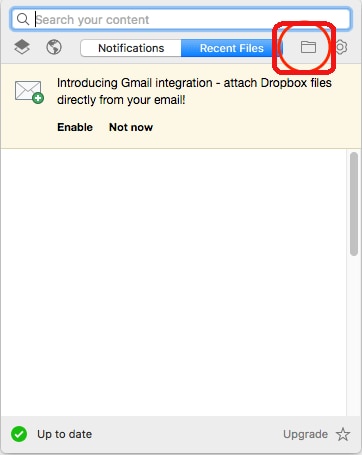
Way 2: How to Uninstall Dropbox Completely?
If you want to uninstall dropbox completely, you need to remove the application and all the files.
Step 1: First, make sure you have quit dropbox if not, click on the Dropbox icon on Mac main menu bar, go to Settings and then Quit the Dropbox.
Step 2: then Head to Finder then click on Applications, find Dropbox, then right-click on its icon to Move to Trash.
Step 3: Go to Trash, right-click on Dropbox, and choose to Delete Permanently.
Step 4: Then go to Finder then click on Dropbox, delete all the folders and files in Dropbox.
Step 5: Right-click on Dropbox and choose Remove from Sidebar.
Now, everything in your Dropbox is removed and there is no portal accessing your Dropbox account until a new installation.
Way 3: How to Remove Dropbox when plugins in use
If you have ever tried to remove Dropbox. It is much likely you will get into a situation where you are not allowed to uninstall Dropbox on Mac when its extensions in use.
In this case, you have to delete the Plugin folder first, then try to remove Dropbox from your mac.
Step 1: Make sure you have quit Dropbox if not, click on the Dropbox icon on the Mac menu bar, then go to Settings then click Quit Dropbox.
Step 2: Go to Finder then click Applications, there find Dropbox, right-click on the icon, and choose Show Package Contents.
Step 3: Click on the folder and locate the one named as Plugin, then right-click and choose Move to Trash to delete.
Step 4: Then go to Finder there click on Applications, there right-click on the Dropbox icon to move to Trash.
Step 5: Go to Trash, there right-click on the Dropbox icon to delete permanently it.
Way 4: How to Remove Dropbox folder from mac
If you just need to remove a Dropbox folder from mac, instead of uninstalling the application completely, here are the easy steps:
Step 1: Run Dropbox.
Step 2: Click on the Dropbox icon on your Mac menu bar, then go to the Folder icon.
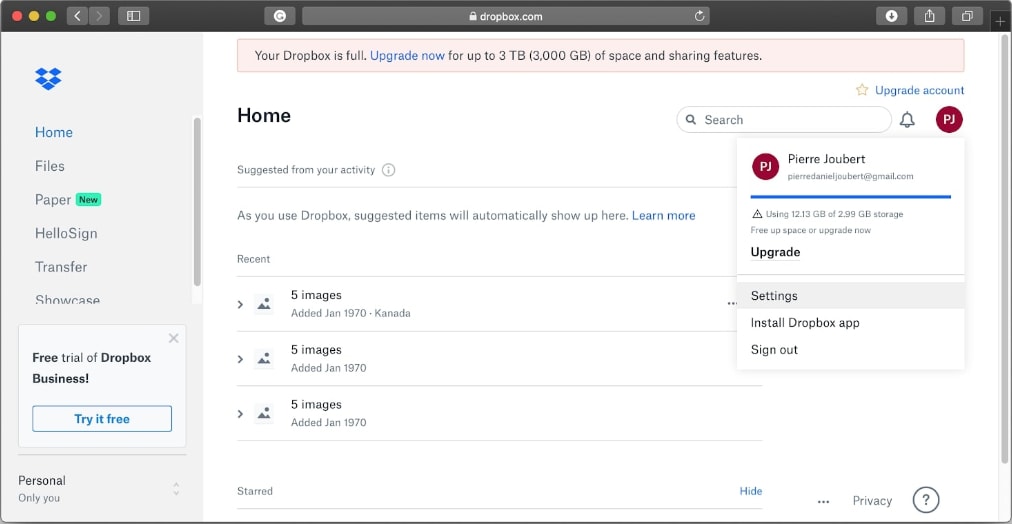
Step 3: Your Dropbox folder will appear, select the folders you want to delete, right ht-click to Move to Trash.
Way 5: How to Remove Dropbox settings
If you just want to reset all your settings in the Dropbox app, then you can easily remove the app’s files through the respective library folder and reset the app.
Step 1: To remove Dropbox app settings, firstly, open Finder and then go to Finder then Go to Folder (or just press “Shift + Command + G”) and type in ~/.dropbox in the search window. Then press Go.
Step 2: This will open your Dropbox system folder where you can select and delete all the files.
Step 3: Drag the files to Trash manually or you can use the keyboard shortcut “Command + Delete”. This will remove all your Dropbox app settings and you will have to reset everything manually on your mac system again.
Way 6: How toRemove Dropbox Account
Step 1: If you are wanting to remove your Dropbox account completely, you can do so by navigating to the Dropbox website. Once you have logged in, click on your initials on the right-hand side of the window and then click on the Settings option.
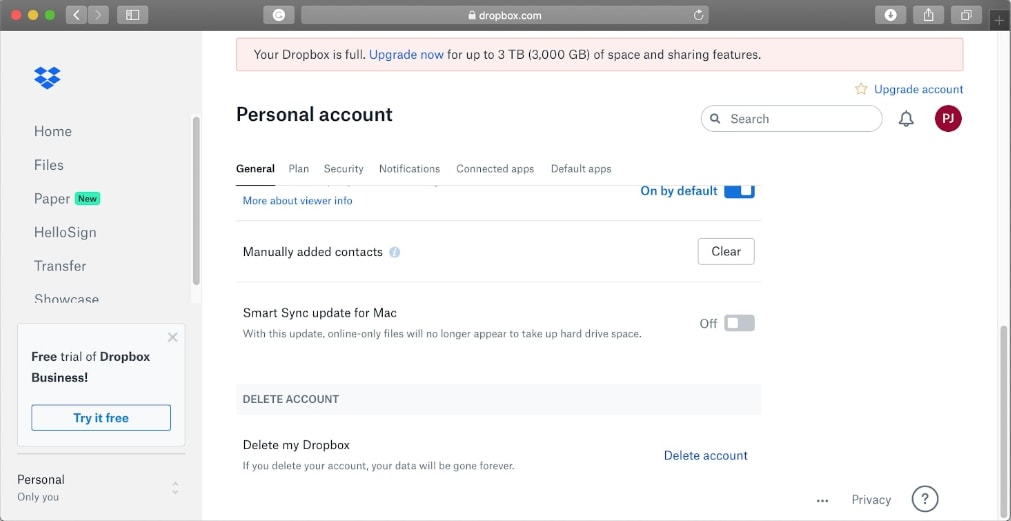
Step 2: Under the General tab, scroll to the bottom to find the Delete Account Section. Click on Delete account.
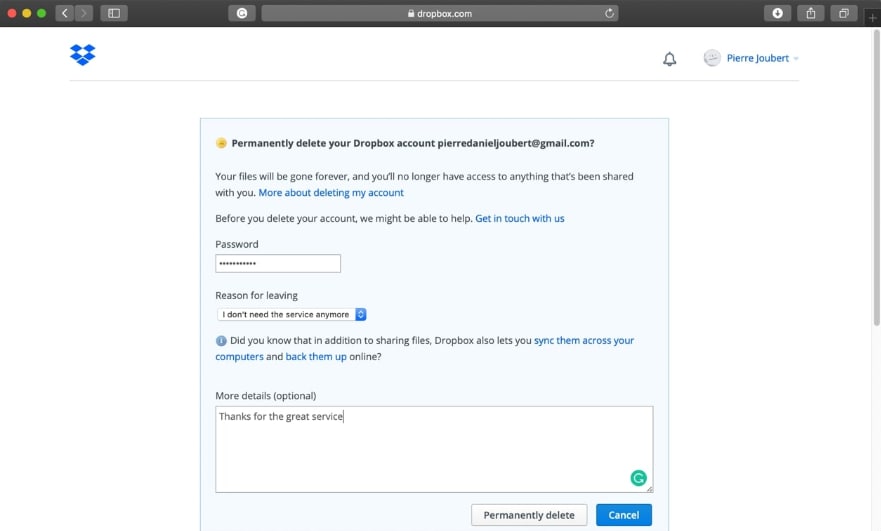
Step 3: You will then be prompted to enter your Dropbox password and select why you want to delete your account. Once done, click on permanently delete.
What if uninstalling dropbox causes an error?
What if you are trying to uninstall Dropbox and it causes an error? There are some of the most common reasons for failing to uninstall Dropbox.
Firstly you have to quit Dropbox through the app itself before beginning the uninstallation process, now you have to first check your Menu bar for the Dropbox icon – if it’s there, this means the app is still working on your laptop and you need to quit it first to uninstall.
Then click on the icon to open the app’s Menu bar from the dropdown window, then click on your profile picture and click Quit. The app will now be closed and you will be able to remove it now.
Another possible solution is by unlinking your device from your Dropbox account. To do this follow the given steps
Step 1: Open Dropbox in your web browser, then go to Settings then Security and then go to the Devices option at the bottom of the page.
Step 2: Click on the trash icon to unlink any of your linked devices.
Step 3: At times Dropbox extensions running in the background might be the cause You can stop them through System Preferences then Extensions on your Mac. Just uncheck any Dropbox augmentations.
Conclusion:
So if you’re using Dropbox and now want to uninstall it because of its irritating subscription request or because of your privacy concerns, I know it may feel a little scary to uninstall it. Especially, if you try it for the first time it shows an error or just won’t delete. You may also wonder if it’s safe to do that and will your files will also get deleted too.
So after reading this article I think it is all clear to you how to uninstall, remove and delete the dropbox account from your mac system without losing any of your important data.
But Before uninstalling, you should take a look through all the files you’ve been storing on Dropbox and copy all the important files you still need to a different location.
And also After you uninstall Dropbox if you want you can also delete the Dropbox folder from your laptop with all the unnecessary files you put there, as well as your Dropbox account.






Theo Lucia
chief Editor