Have you ever confronted such problems as trouble to play the video? Don't worry! We are here to solve your problem. Kindly read this article to know about the "Unable to Play Video Error 5' problem. We are sure that after reading this article, you will be able to solve this problem easily.
Part 1: What is "unable to play video error 5"?
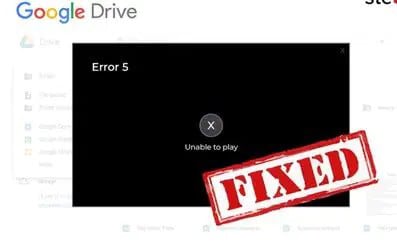
You might encounter this type of error when you make use of the Google slide app for presentation creations. While creating a presentation, when you attempt to insert your video from Google Drive to Google slide, you may get to see such a problem.
Whatever be the reason, we are listing some potential solutions for you people so that you don’t get panic and fix the issue by yourself only. Follow these to resolve the “unable to play video error 5” issue.
Part 2: Useful Solution to Fix "Unable to Play Video Error 5"
Solution 1: Check your Internet connection
The first thing that you need to do is to check your internet whether it is working properly or not. If you have a poor internet connection, the “unable to Play Video Error 5” can be seen easily. This is because Google Slides will not be able to load the video if the internet is not stable. Hence, the first and foremost thing that needs to be checked is the internet or Wi-Fi.
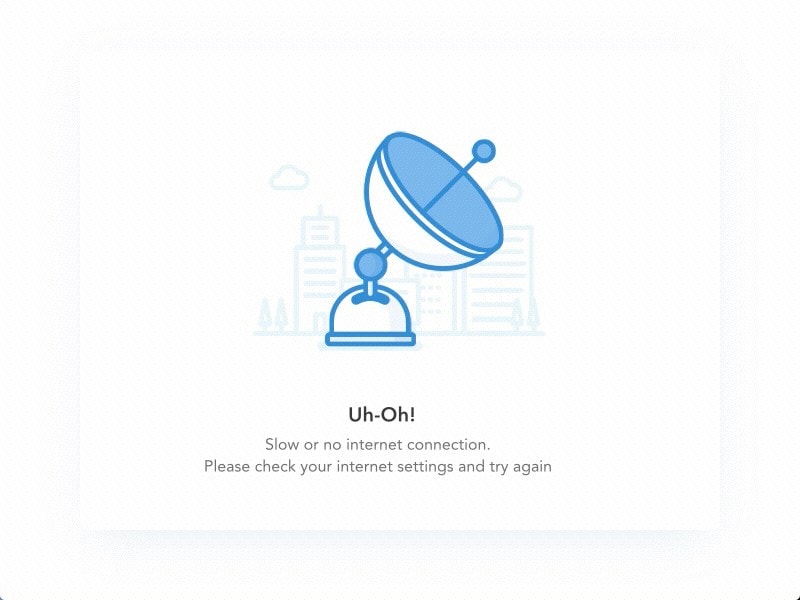
Solution 2: Clear the browser’s cache and cookies
Another thing that needs to be done right away when stuck with Video Error 5 is clearing the cache and cookies. When we use a particular app or software or online platform for long, the stuffed cache can be troublesome and put you in trouble like showing up to such errors. Therefore, it is always advisable to clean the cache and cookies on a timely basis, otherwise, you will end up with problems like this. If you have cleaned them and are still not able to fix the problem, try out the next solution.
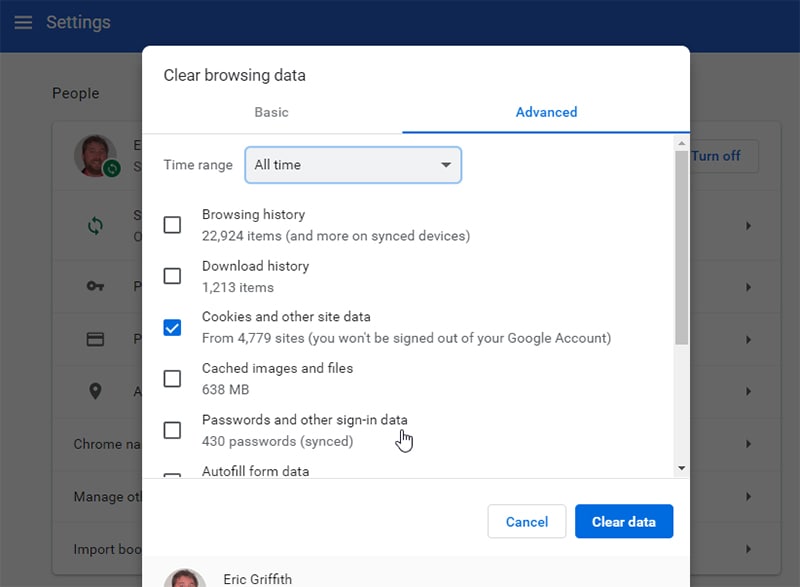
Solution 3: Try in an incognito or private browser window
As we all know, the Incognito mode doesn’t catch and store your browsed website’s cookies or cache data, so our next suggestion would be to work in the Incognito mode of your browser. Try to use it and carry out your work in Chrome’s incognito mode and see if things get to normal.
In order to open Incognito mode, here is what you need to do:
Step 1: Open Google Chrome and look for the three dots in the top right corner.
Step 2: Choose “New Incognito mode” from the menu, and you will enter it.
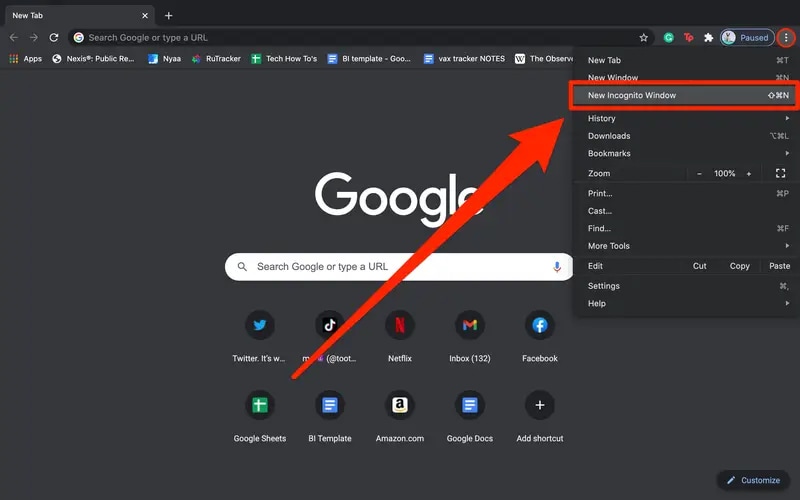
Step 3: A slightly different page will open with a black background. Here, try to work and see if it works for you. Since the data will not be saved in this mode, thereby no cache will be stored. And finally, as a result, the chances of the “Unable to Play Video Error 5” issue will get lower.
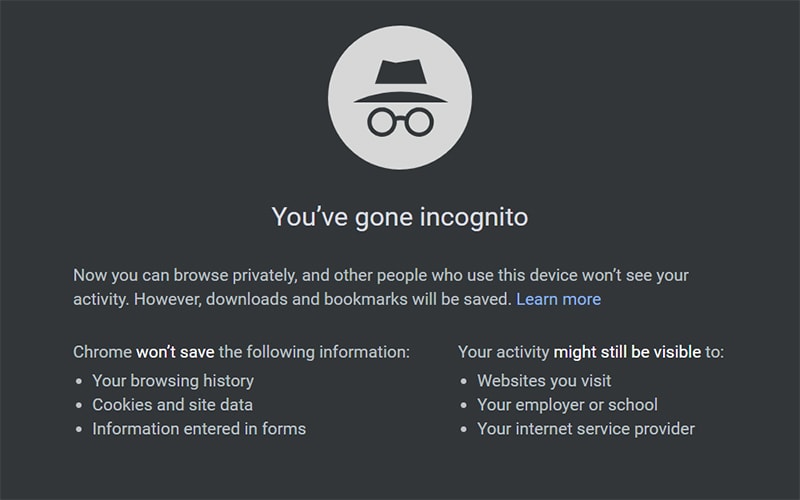
Solution 4: Update your browser and computer
True but underrated – A lot of times, our system brings up certain issues only because it is not updated. And we don't even realize that. Not to mention, an updated system is always helpful and never bothers you in any way. Regular updating of the system is therefore recommended always, as it keeps the bugs out of your way and makes the system work normally without limitations.
If none of the above tips proved helpful for you, make sure your browser or system is updated. It could be the reason why you are getting Video Error 5.
Case 1: to update the windows 10 operating system:
Step 1: Go to settings and select “Security”.
Step 2: Now, choose “Update” followed by “Windows Update”.
Step 3: Click to check for updates. Updates will be automatically installed.
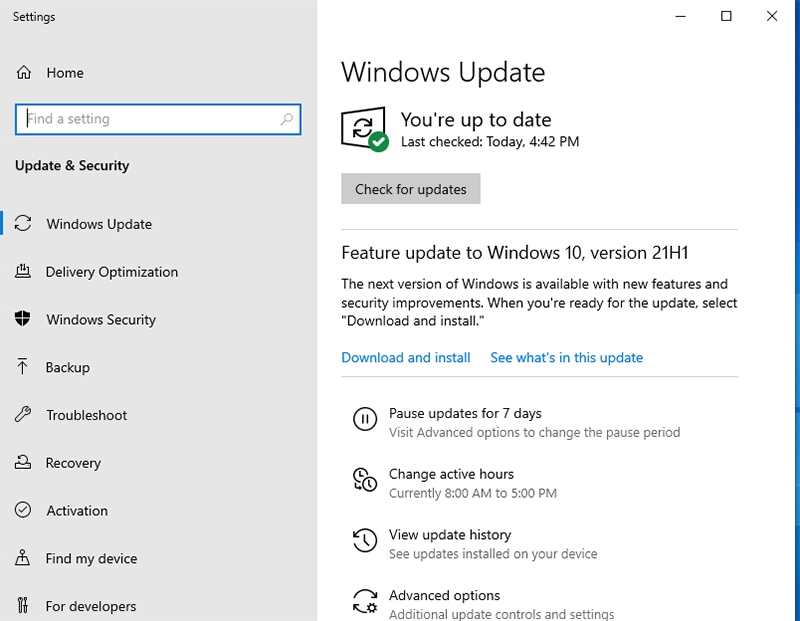
Case 2: to update Google Chrome:
Step 1: Simply go to the Settings of Chrome and go to “About Chrome” at the left panel.
Step 2: If the newest version is available, simply install it and wait for it to get completed.
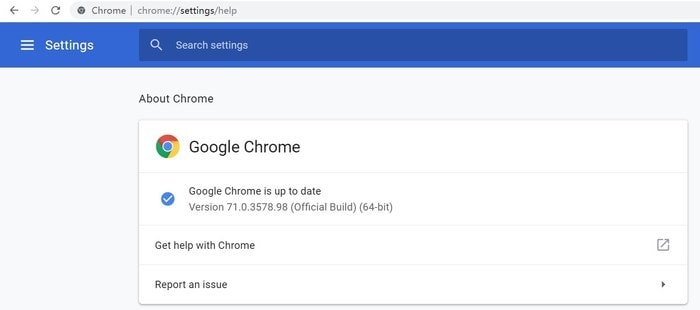
Solution 5: Disable browser plugins or extensions
The use of extensions and plug-ins will enhance user experience, but oftentimes they can be found to be harmful or could infect your computer with viruses. If Google Drive fails to connect to play the movie you'd like to include in your slides and display the message "unable to play video error 5," it could be due to certain extensions or plug-ins you have installed within your browser.
Try disabling the plug-ins one at a time and see whether the video plays and does not display the error message "unable to play video error 5" and again.
Solution 6: Turn off Hardware Acceleration in Chrome
Yet another fix to get the issue resolved is to disable the hardware acceleration option in the settings of your web browser. In case you get the error while embedding a video, turning off hardware acceleration is a good idea. Here is what you need to do:
Step 1: Head to the browser’s menu and choose “Settings”.
Step 2: Tap on “Advanced Settings”.
Step 3: Choose the “System” and simply unstick the “Hardware Acceleration” option.
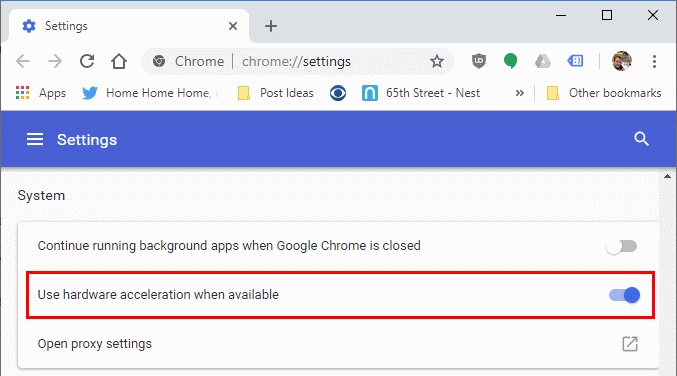
Step 4: Now, restart your browser and try to work again.
Solution 7: Fix it with a video repair tool
What if any of the aforementioned ways didn’t work? What if the video you want to play has got corrupted? Well! These can be the chances if you are still at the same problem after trying everything above. However, you needn’t worry when we are here. You just need a professional tool, and before you start wandering everywhere for it, we suggest you Wondershare Repairit. No matter whether your video is damaged or corrupted, you will surely get it fixed using a few simple steps.
Part 3: Steps to Repair Corrupt Embedded Videos
Before we proceed on to repair the corrupted video and fix the “Unable to Play Video Error 5” issue, we feel it right to inform you that Wondershare Recoverit offers you to recover any kind of file that you want. If you have accidentally lost or deleted your videos or files on your laptop, your first step would definitely be the recycle bin recovery. But if you are unable to restore the videos that were deleted out of the recycle bin as well, you can use this powerful software for data recovery to aid you.
Now, let’s learn how you can use the repair feature of the tool.
How to use Wondershare Recoverit's video repair function to repair the corrupted videos step by step:
Step 1: Launch Recoverit
Firstly, download the tool on your PC from the official website. Once done, follow the installation process. After this, launch the tool on your PC.

Step 2: Choose Corrupted Video Repair Tab
Once you are in the main interface, simply choose “Corrupted Video Repair” option given at the left panel.

Step 3: Add Video
After clicking the button, simply click the “Add Video” button and look for the video that is corrupted. Insert it in the software’s interface.

Step 4: Repair Your video
Now that the video is inserted, the repair function will start its work and fix the issue. You can see the progress on the screen and wait until it gets over.

Step 5: Preview and Save
After everything is done, from importing the video to repairing it, it’s time to preview it for final satisfaction. You can see the video after the program has completed its work. If all is good, you can save the fixed video and enjoy it.

Conclusion
Hope you all understand the problem and the solution. If any video shows "unable to play video error 5", first try common things like checking the internet connection or upgrading the operating system/browser, etc. If these kinds of common tricks do not work, then we suggest you use Recoverit's tool to easily repair any type of video file as soon as possible.


