DJI stands for Da-Jiang Innovations, who develop technological gadgets, especially drones and aerial products. The drones are perfect for modern usage. Nowadays, people use drones to take videos since they provide access to aerial view without any hassle.
The drones can allow you to efficiently perform videography or photography through remotely operated devices in different environments. Since these devices are small, you can capture the senses that weren’t possible for you to take in the first place. As tough as it is to capture videos on the drone, you would still face specific issues.
You would wonder whether you can repair the DJI video errors. The answer is yes! There are specific ways through which you can fix the DJI video errors. Let’s get to it. However, before that, let’s check out the popular DJI video types in 2022.

Popular DJI video types in 2022
There are different categories of videos that you can take using DJI. Let’s discuss some popular DJI video types in 2022:
- Top-down drone footage
- The pull-away shot
- The POI shot
- The fly-up-tilt-down shot
- The low-to-ground-tilt-up shot
- Eye-level shot
- Higher angle shot
- Dutch angle shot
- Aerial shot
- Overhead shot
Reasons that cause DJI video files corruption
There are various reasons due to which your DJI videos may get corrupted. It may be because of malware issues or physical damage to the device. Some of the main reasons include:
- An abrupt shutdown when shooting videos with your drone camera may lead to corrupt DJI files.
- When your drone camera gets exposed to high-temperature around 32 °F to 104 °F, you may also get corrupt video errors.
- Any malware attacks in the drone device may lead to corruption or damages to the video file.
- Sudden or abrupt removal of your SD card may lead to corruption issues.
- Sudden interruptions when you record or transfer videos may be the reason for DJI file error or damage
How to Repair Corrupt DJI Video Files | Proven Ways
Video repair plays a crucial role, especially when it comes to DJI devices. You can’t take the same video shot again and again only to find it corrupted. Hence, you should repair the corrupted or damaged DJI videos. It will allow you to play the video that you made with so much effort. As stated above, the corruption in DJI files may appear due to viruses, malware, or interruption issues. With issues come solutions too. You can try out different ways to repair your video files once again. Let’s see how you can do it.
Solution 1. Using Command Prompt to Fix corrupt video files
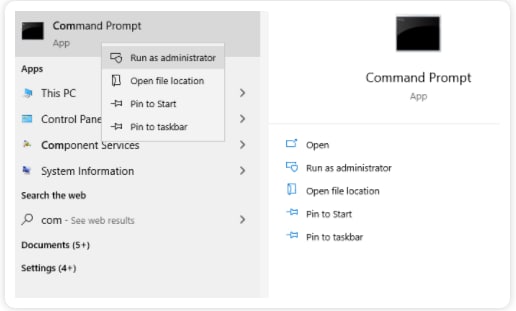
Using the command prompts can also allow you to repair your DJI video file error. However, before you begin, ensure that you don’t close the command prompt window during the execution process of the repair. Let’s check out the following steps to repair your DJI video using a command prompt.
- Go to your windows search bar and type cmd
- After that, right-click on the commands prompt and click on “Run as Administrator.”
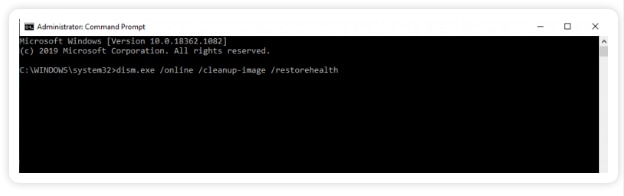
- Then you will see the command prompt window. You have to type dism.exe /online /cleanup-image /restore health there.
- Click on the ok button
- Then the command will locate the corrupt video. Once done, type sfc/scan now, which will begin the repair process.
Please wait patiently for the scan to take place. It may take a while, but don’t close the window. After the scan, you will get four messages:
- “Windows Resource Protection did not find any integrity violations”: This message implies that your operating system can’t detect any corrupt files.
- “Windows Resource Protection found corrupt files and successfully repaired them”: It means that your OS has found corrupt video files and fixed the same.
- “Windows Resource Protection could not perform the requested operation”: This message means that you need to repeat the process using SFDC (System File Checker), however, in safe mode.
- “Windows Resource Protection found corrupt files but was unable to fix some of them”: It implies that the damaged videos are complex, and the system can’t fix them.
Solution 2. Using Wondershare Recoverit (Premium Version) to Fix DJI video
Another reliable solution to fix your corrupt DJI videos is by using the Wondershare Repairit data recovery tool. It’s a professional software through which you can repair videos irrespective of the video file format. You can fix MOV, AVI, M2TS, M4V, FLV, 3GP, and MP4.
The Repairit software provides safe and high-quality repair features. It comes with two repair modes-quick and advanced. The quick mode is used for repairing simple corrupted videos. In contrast, the advanced option allows you to fix complex DJI video file corruption issues.
It allows you to repair your DJI videos in three simple steps and two extra steps for complex video corruption issues.
The main functions of Wondershare Recoverit (Premium Version):
- Recovers more than 1000s of file times and formats
- Ability to repair files from different external storage sources
- Recovers lost videos
- Repairs corrupt video files, including DJI files
- Recovers data from crashed computer
- Performing enhanced recovery on complex files
Steps to repair corrupted DJI videos with the video repair functions:
The excellent video repair tool option in the Wondershare Recoverit (Premium Version) can allow you to fix different corrupted or damaged files, including DJI. Let’s see how.

Step 1: Launch the software and add the corrupt video file.
The first step would be to launch your Repairit tool. You can either look for it in the windows search bar or the location where you saved it during installing. Then, either click on the add button to add files or drag and drop your corrupted DJI file.

Step 2: Repair the DJI video file
Once you have added the DJI video file, you wish to repair, select the repair button at the button right corner of the screen. Then, you have to wait for it to complete.

Step 3: Preview and check your files:
When your video gets repaired, you can preview the files to check whether the issues are solved or not. If it’s solved, then click on the ok button and save the file.
If these quick repair steps don’t repair your corrupt video, you have to move to the enhanced repair option-Corrupted Video Repair.

Step 1: Add sample video:
To perform the enhanced video repair on your video, add a sample video to the interface. It will deeply scan your DJI video and perform the enhanced repair on it.

Step 2: Repair and save your video:
Once you add the sample video, select the save option, and a new window will appear. After that, select the repair option. Once done, you can preview it again.
Bonus point: The Wondershare Recoverit, enhanced recovery option will enable you to find all the clips present in your DJI devices. You can even combine those clips as per the timeline. Check it out, and welcome a big surprise your way!
Solution 3. Use DJI fix software
Another solution to repair your DJI files is by using the Djifix software. It’s an open-source command-line application that may assist you in fixing corrupt DJI files. However, its only limitations are that it can only repair files shot with Mavic Mini, DJI Inspire, Spark, and Phantom (or DJI Osmo camera). Let’s see how to repair your video using Djifix software. If your video was shot from the devices mentioned above, you could use this method to repair it.
For Windows:
- First, download the djifix software.
- You can download the file “djifix.exe” and save it on the location where your corrupt videos) is present.
- Then, run the cmd command and change the folder containing the “djifix.exe” and the corrupt files using ‘cd.’
- Then, type ‘’djifix name-of-video-file-to-repair-including-any-.MP4-or-.MOV-filename-suffix’’ in the command shell.
For macOS:
- First, download the djifix software from.
- Then, download the file “djifix.exe” and move the file to the “Movies” folder
- Then move your corrupt video file to the “Movie” folder as well
- After that, run the ‘Terminal’ command, which can be found under Utilities> Application Folder)
In the terminal window, you have to type:
cd Movies
chmod +x djifix
./djifix name-of-video-file-to-repair-including-any-.MP4-or-.MOV-filename-suffix
Conclusion
One of the most annoying factors when it comes to DJI videos is them getting corrupted. If you see that error, you will think of solutions to solve it. Hopefully, the solutions mentioned above will show fruitful results.
However, you can’t just perform all the solutions at once. It would depend on the complexity of the corrupted file. You can start with the command prompt method. If that doesn’t work, then you can go for the Repairit tool. The repairit software is the best choice as it can solve any complex DJI video files within some time.
Moreover, it also comes with advanced repair options if the quick repair method doesn’t work. Other than that, the DJI fix software would work too, but only for videos from specific devices added above.


