Mac White Screen? Restore Mac Stuck on White Screen
Yesterday, while working, my Mac showed up a white screen as I tried to start it. I could hear the chime, see the screen, but then there was no Apple logo, no processing mark, nothing. All I knew was that my Mac had a white screen. I tried to boot it up, but still, it got stuck at the white screen? Does anyone know how to fix the Mac white screen?
Well, the white screen of death appears when the hardware or software develops some problems. If your Mac also starts to fail, this article will familiarize you with the various causes for MacBook white screen and how to fix them.
You will also learn the best method to recover your lost files when iMac stuck on a white screen.
Reasons: What Causes Mac White Screen?
MacBook Pro is one of the reliable laptops that are launched to date. But sometimes they come across certain issues like MacBook pro encounters a white screen. You even have no clue whether your important documents are safe or you have lost them completely.
All you are left is with a white screen. Usually, the full white screen occurs because of incompatible drivers or when the operating system gets updated to a new version. Your computer comes into suspended mode and then displays a white screen.
Some of the Reasons that cause Mac stuck on white screen:
- Error in the operating system
- Problem with the hardware
- Faulty Peripheral devices
- Incompatible Drivers
The next parts will introduce you with the various methods that help you get back your Mac in the working condition.
Preparation: Backup Mac Stuck on White Screen
Before you proceed to fix the issue of the iMac white screen, you need to ensure you have a backup of your essential data. There is a chance that you may lose your data while fixing the white screen. Even if you don't back up your Mac regularly there is nothing to worry about.
You have the option to backup your MacBook when Mac boots to a white screen.
Follow these steps to backup MacBook stuck on white screen:
Step 1. Connect External Drive and Switch on Mac to Reach Utilities Window
Ensure that an external drive is attached to Mac for saving backup before you shutdown MacBook. Now boot up the laptop and when it starts, hold Command + R key. Leave the keys when the Apple logo appears on the screen. Now, wait for Mac OS Utilities Window to appear.
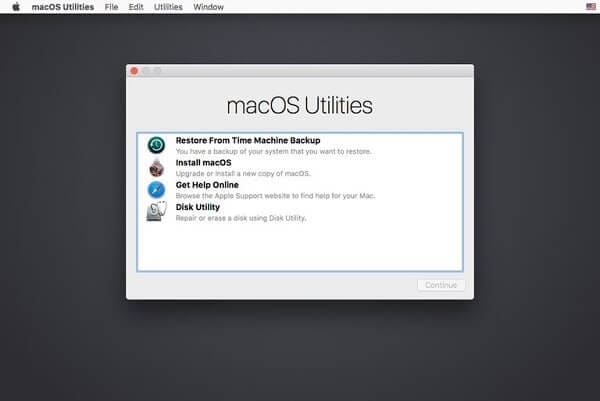
Step 2. Backup Data And Select The Drive To Save It
Select "Disk Utility" from the "MacOS utility window" and continue to choose the drive that needs backup. Look for "Verify Disk" to check it. If any problem occurs while verifying disk, you need to go for "Repair Disk."
Click the icon "new image" from the toolbar. Now choose an external hard drive where you want to save the backup data.
Here a compressed disk is generated for all the contents of the disk.
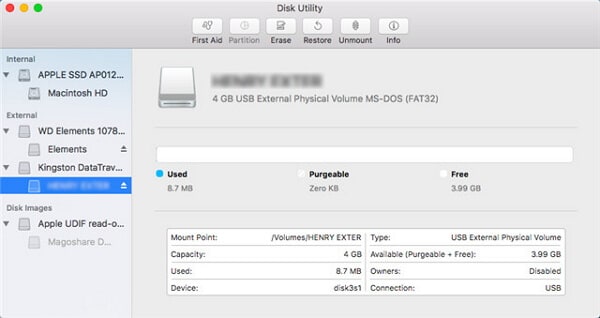
The mentioned steps can vary slightly as per different versions of Mac operating systems.
Solution 1: Check the Peripherals
1. Check the Peripherals
Before you try any of the options, check your connected peripheral. Leave keyboard, mouse, and any other necessary peripheral that is required for the system to reboot. Generally, third-party peripherals cause trouble in Mac. It is recommended to use a keyboard and mouse branded by Apple.
Step 1: Disconnect All Third- Party Peripherals
Whenever you observe MacBook pro stuck on a white screen, quickly disconnect all the attached peripherals. Also, look and remove any of the installed expansion cards.
Step 2: Switch on Mac to Look For Fault
If the system boots up normally, one of the disconnected peripherals was the troublemaker. You can check it by attaching the disconnected peripherals one at a time to locate the faulty one. A shutdown is required after each peripheral connection.
You should even check your mouse and keyboard if external peripherals are not at fault.
Solution 2: Try the Safe Mode
All Mac operating systems come with a feature to safely boot-up the system. Disk checking and repairing also take place during safe boot. However, MacBook white screen on startup can be fixed with this solution.
Step 1: Shut Down Mac
When your Mac shows up the white screen of death, switch it off using the power button
Step 2: Restart It
Turn on Mac and hold "Shift key," release it when the apple logo and progress bar appears.
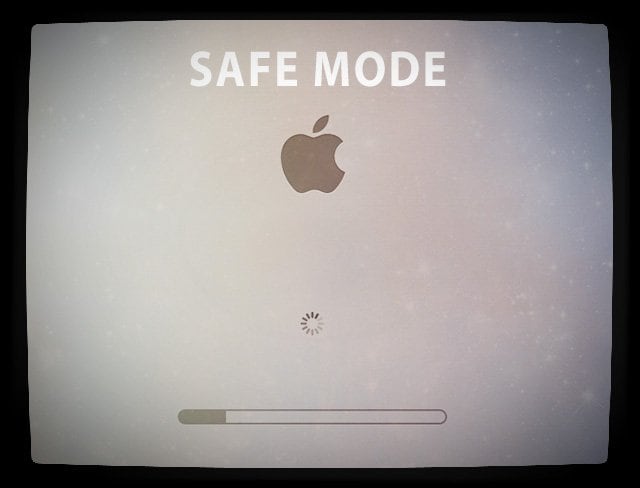
Step 3: Restart Normally
Once the system has attempted a safe boot; restart it again without pressing any key. It is notable that Safe Mode takes a longer time to boot.
Solution 3: Reset the SMC
SMC is a system management controller that controls your Mac. As the white screen of death occurs on a portable Mac, resetting SMC can work.
For MacBook with a removable battery
- Shut down Mac to remove the battery.
- Press the power button and release it after holding it for five seconds.
- Reinstall the battery in the computer and plug it into power.
- Now switch on the Mac by pressing the power button.
For MacBook without a removable battery
- Plug your Mac into Power by shutting it down
- Hold and release these buttons together (Left-side Shift + Control + Option keys + Power button)
- Turn on the laptop by pressing the power button.
For Intel-based Mac – iMac and Mac Mini
- Turn off Mac and disconnect the power cable
- Connect the cable after 15 seconds
- Switch on the computer after 5 seconds
Solution 4: Reset NVRAM/PRAM
Mac users use NVRAM/PRAM to store and access specific settings quickly. Display solution, time-zone, startup disk selection, etc. are some of the settings that are included in it. If MacBook white screen is because of these settings, then resetting NVRAM/PRAM can resolve the issue.
- Shutdown Mac.
- Connect the cable after 15 seconds
- Turn it on and hold the following keys together after hearing the startup sound: Command + Option + P + R. When the computer restarts, and you hear the startup sound for the second time, release the keys.

- Once NVRAM/PRAM gets successfully reset, restart the Mac as usual. Now, the Mac won't show the white screen.
Solution 5: Repair Disk with Disk Utility
Disk Utility helps in verifying and repairing disks. Run it and fix the Mac white screen by following these steps:
Step 1: Restart Mac
Shutdown Mac by long-pressing the power button and then restart it. Hold Command + R till you see the Apple logo.
Step 2: Select Disk Utility
When you see the OS utility menu, select disk utility and look for the drive that needs repair.
Step 3: Click on First Aid
Select between verifying or repair disk to repair the faulty drive.
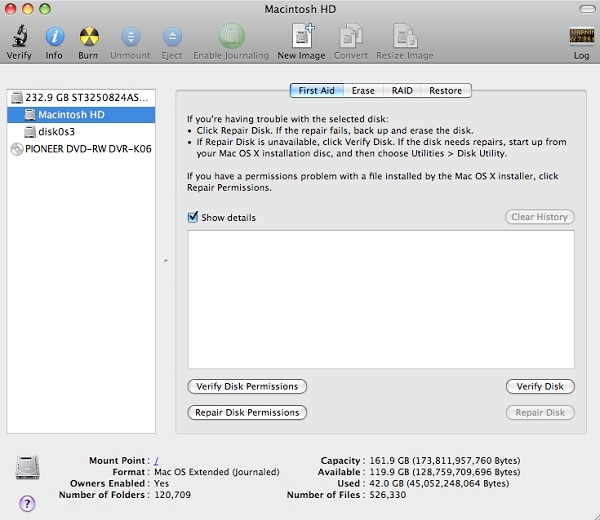
Once the whole process completes, if the utility window displays that disk is not repairable then you need to replace it. You can also proceed by restoring it from backup if the problem has occurred for the first time.
Solution 6: Boot into Verbose Mode
The information that MacOS hides is all displayed when you boot the system in Verbose Mode. This complete information helps you in identifying the leading cause of the problem to fix it. All of the information is visible in white text on a black background.
Step 1: Enter Verbose Mode
Reboot Mac and press Command + V
Step 2: Release keys when white text appears on the screen
For FileVault- Release keys when the login window appears. Login here and continue in the verbose mode.
For Firmware Password- Password must be turned off before you begin with a startup in verbose mode.
If nothing unusual is found in verbose mode, your Mac will boot up normally.
Solution 7: Reinstall Mac OS X
If none of the solutions work then only reinstalling Mac OS X works. The corrupted software will be fixed with this option without deleting any of your essential data. But still, it's advisable to backup data first. Once you are done with the backup, follow these steps to fix the MacBook pro-white screen on startup:
Step 1: Restart Mac
Start up the MacBook and press Command + option + R till the time you hear the startup tune.
Step 2: Release keys
When the screen shows the Apple logo, release the keys.
Step 3: Select Reinstall OS X
Once the Mac finishes the startup, the utility window appears. Click on Reinstall OS X from the utility menu and then continue.
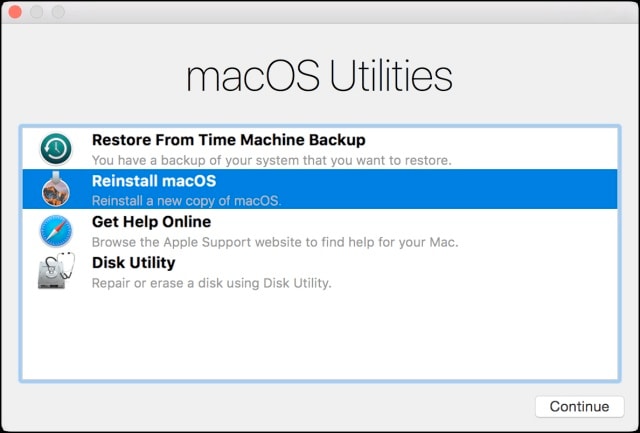
Step 4: Follow screen instructions
Till the time the process does not complete, follow the onscreen instructions to reinstall OS successfully. The reinstalling operating system will surely fix the MacBook white screen.
Optimize the performance of your system and keep your Mac in a healthy working condition.
So if you experience a white screen at Mac startup and wondering how to fix a white screen on Mac. Try the mentioned methods and see what works for you. Though these options can fix the issue, a backup can save you from the risks of losing data.
Video Tutorial on How to Fix Grey Screen at Startup on Mac
Advice: Recover Data after Mac White Screen
A problem with the macOS can be fixed with the above-discussed methods. But what will you do if while executing these steps, you made a little mistake? It can lead to the loss of your vital information stored on the Mac. But nothing to worry about your data is recoverable with the best data recovery software- Recoverit Mac Data Recovery software.
Follow these steps to recover your lost data quickly.
Step 1: Select the Source from Where You Lost Files
Recover the lost files from your Mac, by selecting the drive from where the files are lost. If you are unable to view the drive that you are looking for, refreshing the list can help.

Step 2: Scan the Location
Look for the lost files while performing the all-around scan on the selected drive. The scanning can be paused in between if you observe anything unusual.

Step 3: Preview and Recover
The recovered files will be displayed on the Recoverit window. You can select the data by browsing around and locate the desired file using the preview feature, whether it be images and videos, you can preview the file in Recoverit. Click on the "Recover" button after following the procedure to get the files back. The restored data will be saved back to the source location.

Conclusion
Mac users are generally less worried about the malfunctions as MacBook branded by Apple is reliable. But hardware can come up with issues at any time. A little ignorance or mistake can leave you stranded with the Mac white screen.
Though opening a MacBook only to see a white screen is sure to give you stress. But there is nothing to panic anymore. As of now, you are familiar with the different methods that help you resolve the white screen problem.
Your stressful situation can turn joyful if you follow the above methods carefully to get your Mac into a regular working mode. By now, you are also familiar with the best data recovery method - Recoverit Mac Recovery. So in any case, if you lose your important data, regain it with Recoverit.
What's Wrong with Mac
- Recover Your Mac
- Fix Your Mac
- Delete Your Mac
- Learn Mac Hacks


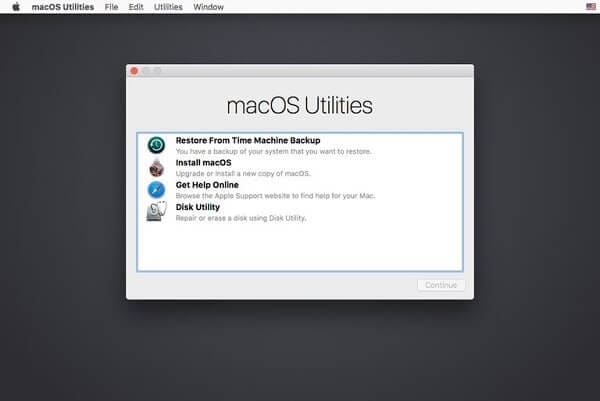
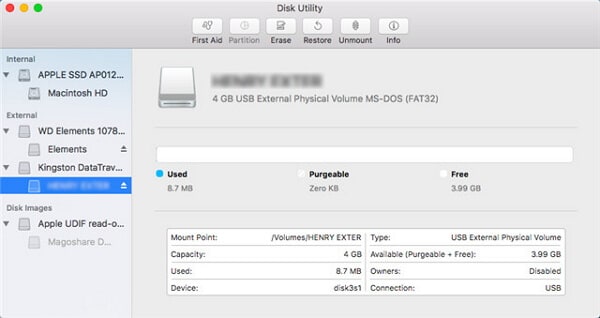
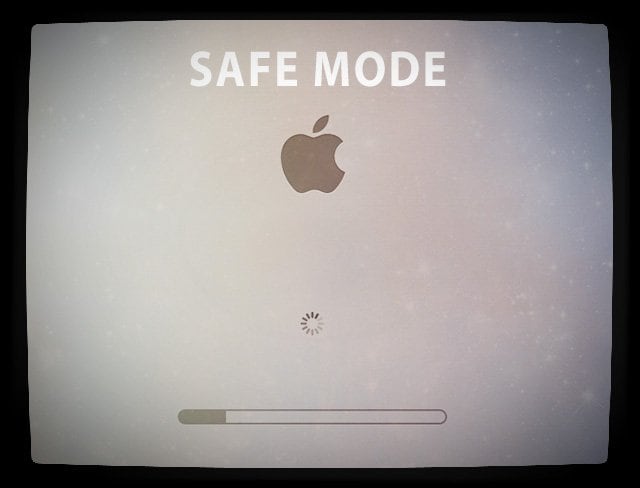

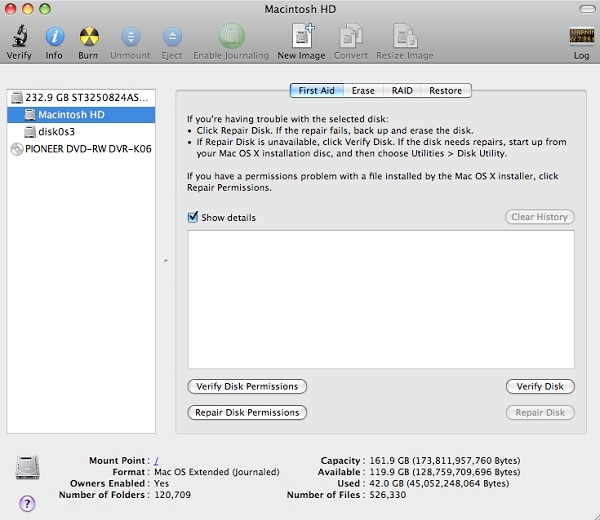
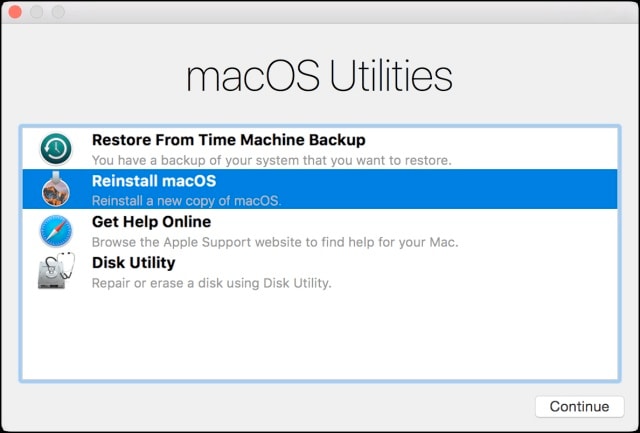








Sue Wayne
staff Editor