How to Restore System Image from External Hard Drive Windows 10
Q: How to Restore System Image From External Hard Drive Windows 10
"A few days ago, I was thinking about creating and restoring system image on the external hard drive in windows 10. There is this issue that I'm unable to perform any of the particular tasks, as I'm not so aware of the functions of this window, plus I don't have a software to do that as well. The problem is that system image backup is stored on this computer hard drive, rather than any other external drive. I want to know if there is any way to create and restore it on the external hard drive, if yes then I want to know the easiest steps to do so."
Windows may come up you with multiple tools that you would find hard to deal with. Still, there is no need to panic, you can surely resolve this issue and can restore the system image from the external hard drive. There are two primary ways to perform this task, which are mentioned in the guide. In this guide, you will also have an overview of why people create and restore the system image, which will let you know about the situation in detail. So, follow the guide carefully to get yourself out of this irritating situation.
Part 1: Why create a system image on an external hard drive?
First of all, you need to know what the system image is. Windows 10 system image is an exact copy of the operating system, boot sectors, settings, programs, registry, and essential files on the C drive. The image ensures you the computer protection and revives your windows 10 installation very swiftly.
So, coming to the reason for creating a system image back up on an external hard drive is that if your computer faces causalities like corruption, virus attack, or any other natural phenomena, it may become useless for that particular time. if you haven't made a backup on the external hard drive, then you won't be able to recover the system image on your computer. Which is indeed a great loss. So, it is better to create a system image on an external hard drive to avoid this problematic situation.
Part 2: How to create and restore windows 10 system image with windows built-in tool?
Now, coming to the methods to create and restore the system image. Windows never stops from surprising you with a diverse collection of tools. We will first consider the windows built-in tool to serve the purpose. So, before restoring the system image, you first need to create one on the external hard drive. Firstly, follow the steps to create the system image on external hard drive with Windows built-in tool;
Create a system image on an external hard drive
Step 1: Connect the external hard drive with your computer properly.
Step 2: In the second step, open the "setting" > click "update and security"> "backup"> "go to backup and restore" if you are using windows 7.
Step 3: Now, choose the option "create a system image" and on the left side of your screen check the option "On a hard disk" under the heading of "where do you want to save the backup". Furthermore, you will have a hard disk drop-down menu list, choose the external hard drive.

Step 4: Click "Next" "start backup". Now you have to wait till the full backup of your system image is created. This might take some time.
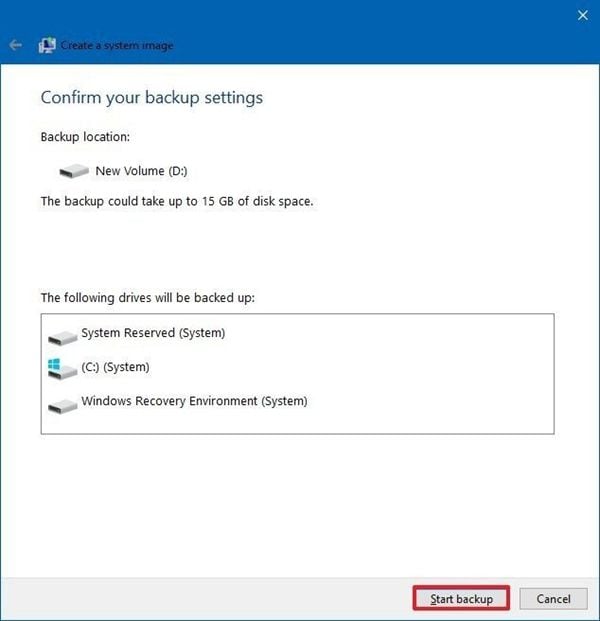
Step 5: Once the backup is completed, you will be prompted to create a system repair disk (CD/DVD) to access the recovery options in case your computer is unable to boot.
Restore a system image backup of Windows 10
Now that you have learned how to create a system image on an external hard drive, you must know the steps of recovering that system image backup. Coming to the core steps of the guide, there are two situations to the restoration process, you must follow the steps carefully to recover a system image backup of Windows 10;
if your computer boots normally, then restoring the backup image of Windows 10 isn't a headache. You just need to consider this small step, Open "Settings" > go to "Update & Security" > "Recovery". Click the "Restart now" button in the Advanced startup section. When your computer restarts, go to "Troubleshoot" > "Advanced Options" > "System Image Recovery" and follow the instructions to restore Windows 10 system image you've created on the external hard drive.
If your computer is unable to boot properly due to any reason, follow these extensive steps;
Step 1: Connect the external hard drive to your computer properly and the system repair disk to your computer.
Step 2: Now, reboot your computer from the repair disk. secondly, you need to change the system's BIOS settings to make sure it can boot from the CD or DVD drive by pressing "Delete/f2".
Step 3: once the window setup dialog opens, click "next" > "repair your computer" in the left corner bottom> "troubleshoot" > "system image recovery" > choose Windows 10.

Step 4: Furthermore, select the "use the latest system image available" option and click "next"

Step 5: In the last step, if you are willing to restore the system image to a new drive. You must select the option "format and repartitions disk" option. Keep in mind, this will erase all the existing partitions and disks on your computer. Lastly, click "next"> "finish"> "yes" to enable the Windows 10 system image recovery from the external hard drive.

Part 3: How to create and restore system image in Windows 10 with AOMEI back upper?
if you have tried windows built-in tool to create and restore system image on an external hard drive and you aren't satisfied, or you find that method stiff to apply. You can use the amazing AOMEI backupper for your satisfaction, AOMEI backupper offers the simplest steps to get rid of this situation.
Creating a windows system image with AOMEI backupper
First learn to create a system image on the external hard drive, follow the steps carefully;
Step 1. Open Control Panel, go to System and Security > File History, then click System Image Backup at the lower-left corner. Or you can directly type backup and restore in the search box and select it from the search result list.
Step 2. Connect the external hard drive to your computer and select it as the destination path, then click Next.
Step 3. Confirm your backup settings and click start backup

Recover system image
Once you have created the windows system image, now it's time to recover it by using AOMEI more backup, follow these steps carefully;
Step 1: Download and launch the AOMEI backupper, once downloaded, open the application. In the left tab, select restore and then click Select Task or Select Image File.

Step 2: Now, select the backup image on the external hard drive and click the next button to recover your system image to the point in time the backup was taken.
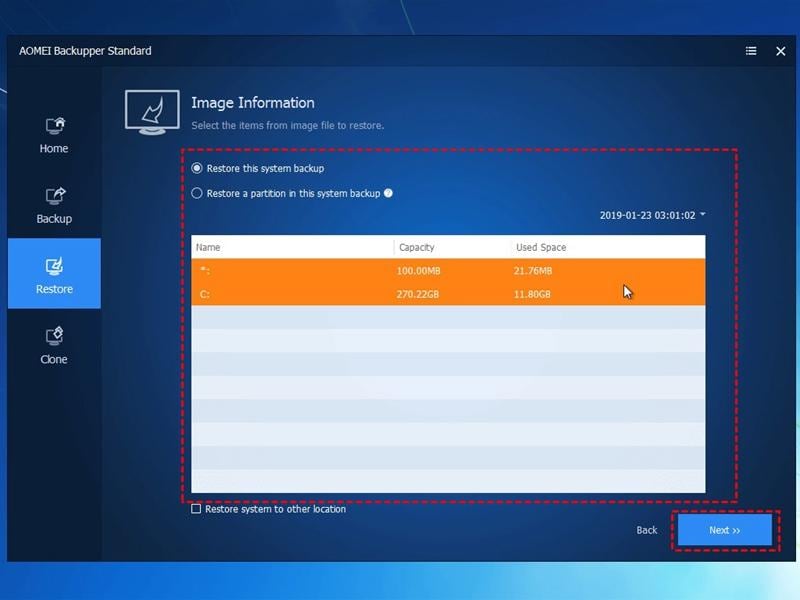
Step 3: Furthermore, Choose the desired option to restore the entire image or part and click Next.

Step 4: In the last step, in the "Operation Summary" page, preview the operation that will be executed. Then, click Start Restore. Wait for the process to complete, and then click Finish. The waiting process might take time, depending on the size of the restoring system image.

Conclusion
Windows is used widely all around the world. There is no doubt that multiple causalities can occur when you are dealing with operating systems and storage devices of a computer. If you strive to create or even restore a backup of the system image, don't stress out. You can solve your issue just by following some quick methods. The only thing you need to keep in mind is that keep a check on the health of your windows after a particular time. By doing so, you will know when the perfect time is to create a backup. Securing your data must be your foremost priority, so before jumping onto any of the methods mentioned above, just make sure you are capable of performing all the steps. Expert advice is that make sure you use the finest available software as AOMEI backupper.
Data Backup Services
- Computer Backup
- Hard Drive Backup
- Mac Backup
- Cloud Backup



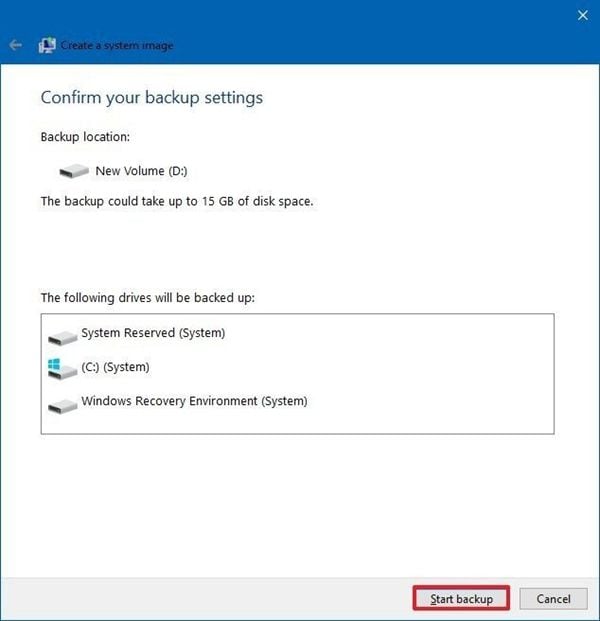





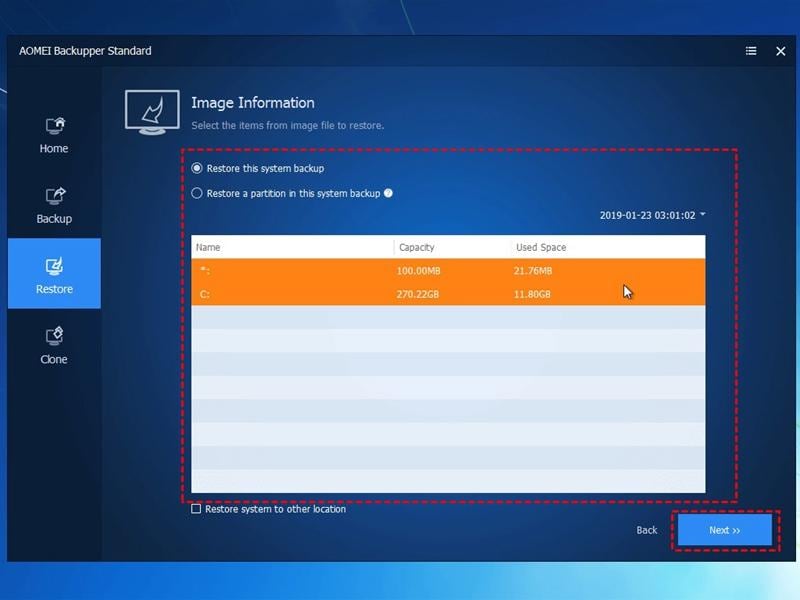







Amy Dennis
staff Editor