How to Download Instagram Photos on PC
The connection and bonding among people have become stronger because of social media in this era. One of these fantastic and user-friendly social media applications is Instagram. You can post your pictures with details and can connect yourself to your friends. People using Instagram come up with various queries to make its use more effective and friendly.
Sometimes people want to save or delete the Instagram photos and come up with the question like how to save Instagram photos or how to delete Instagram photos. All these kinds of confusion and questions drew our attention. So, we are here to answer your queries with straightforward and efficient solutions. So, let's see what this article has.
Part 1: How to Save Instagram Photos on PC?
If you are confused about how to save Instagram photos on a PC, then relax because we are here with the most straightforward solutions with workable steps for you. To save your Instagram photos, consider the following solutions.
Solution 1: Taking Screenshot
The first and easiest solution to your problem, i.e., how to save the Instagram photo on PC, is taking a screenshot. In order to take a screenshot, follow the following steps.
1. Go to your desktop browser and open your Instagram.
2. Locate the Instagram photo you want to save.
3. Search "Snipping Tool" on the search bar of your PC. Click to open the "Snipping Tool".

4. Adjust the "Mode" on your snipping tool and click on the option of "New".
5. Select the part of the pictures you want to capture as a screenshot.
6. After selecting, click on "Save Snip" and give the location and type name you want.
7. Finish the process by clicking on "Save", and your picture will be saved.
Solution 2: Searching through Page Source
Another answer to your query, i.e., how to download Instagram photos on PC, is searching through the page source. You can save your browser page source to save your photo. For this, follow the following steps.
1. Go to your browser and open your Instagram profile.
2. Go to the picture you want to save to the browser.
3. Click on the options illustrated by three dots at the top right corner of the photo.
4. Click on the option of "Copy link".
5. Enter this copied link to the browser's window and press "Enter".
6. Now click on "View", then "Developer", and then "View Source" in Chrome.

7. In the View Source panel, press CTRL + F (PC) or Command +F (Mac).
8. The appeared URL will be the image you want to save. Copy and paste the URL in another window.
9. Right-click on the image which appears on the screen to save it.

In this way, you will view and save the image by searching through the page source and URL.
Solution 3: Requesting the Download
Another method to deal with the confusion of how to save all Instagram photos is, requesting the download on Instagram. To get benefit from the solution, you will have to request in your profile. To proceed with the solution, follow the following easy steps.
1. Open Instagram in your browser then login to your profile.
2. Click on the icon of your profile.
3. Click on the "Edit" profile.
4. Then click on the "Security and Privacy".
5. Scroll down and click on "Download Data" and then click on "Request Download".
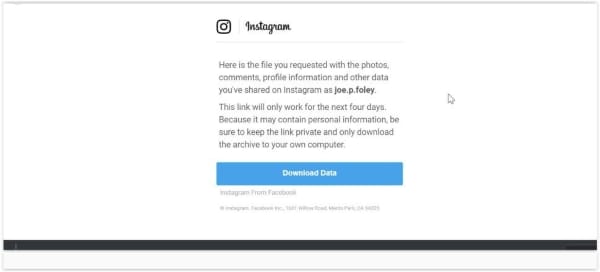
6. Enter your email and password again. Instagram will gather your data, and it may take up to 48 hours.
7. Then you will get a zip file of everything you have ever posted, but the link to this zip file will last only for four hours.
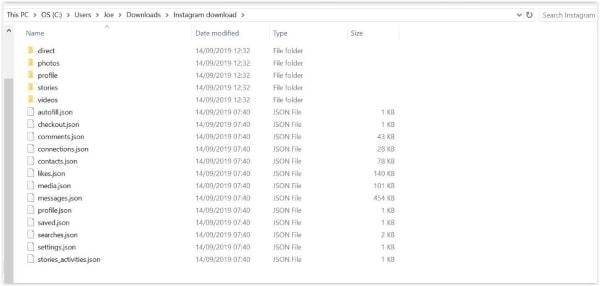
Hence in this way, you will get your photos downloaded on your PC.
Part 2: How to Delete Instagram Photos on PC?
If you have confusion about how to delete photos from Instagram on PC, then do not worry because we have workable solutions for you. Just follow the following solutions to deal with your queries.
Solution 1: Through Google Chrome
You can delete Instagram photos directly through Google Chrome by following these easy steps.
1. Go to Google Chrome and click on options illustrated by three dots.
2. Click on "New incognito window" from the available options.
3. Right-click on the black space and then click on the "Inspect" from the available options.
4. Click on the "Mobile devices" icon, and it will turn blue. It will enable the mobile view.
5. Go to the chrome search bar and enter the link of Instagram, i.e., www.instagram.com, and press enter.
6. Now Login to your account.
7. Go to your profile, select the photo you want to delete.
8. Click on the options illustrated by three dots.
9. Click on "Delete," and it will delete your picture permanently.
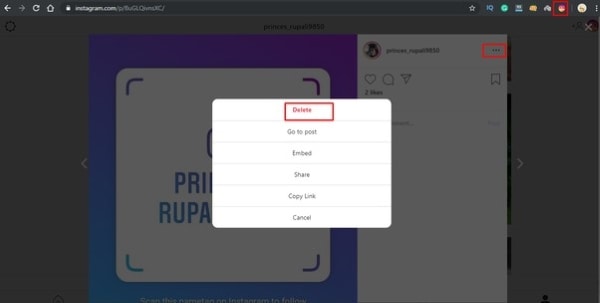
Following these steps will delete your picture from Instagram on your PC.
Solution 2: Using Windows 10 application
You can use the Windows 10 Instagram application if you are confused about how to delete Instagram photos on your PC. In order to proceed with the process, follow the following mentioned steps.
1. Download and install the Instagram application on your PC from Microsoft Store.
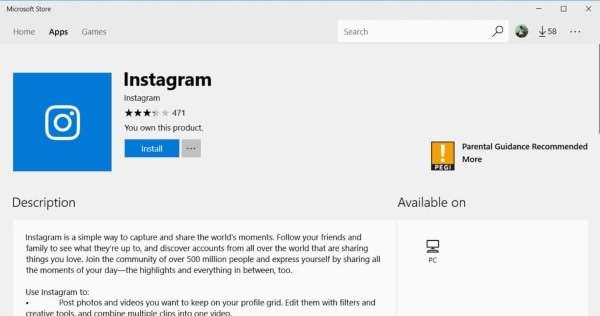
2. Now open the Instagram application and log in to your account by entering your user name and password.
3. Go to your profile and select the photo you want to delete.
4. Click on the picture and go to the options illustrated by three dots.
5. Click on the "Delete' option from the available option.
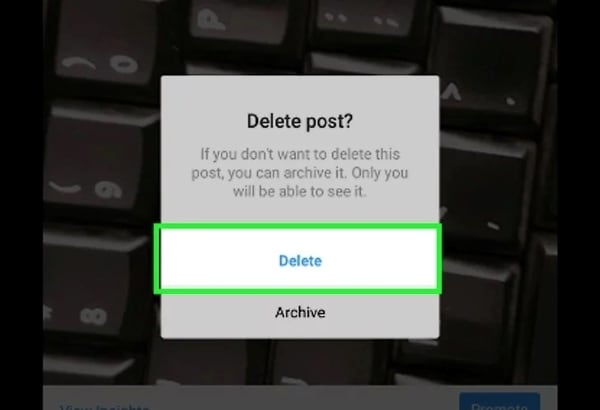
6. It will delete the picture and take you back to your Instagram profile.
Part 3: How to Recover Deleted Instagram Photos on PC?
You can recover your deleted Instagram photos as follows.
Solution 1: Recover deleted Instagram photos on Android Phone
If you have deleted your Instagram photos, then do not lose hope because we have a good and reliable solution to this problem. We will help to get your memorable Instagram photos back. You can bring your Instagram photos back by looking for them in the archive. In order to seek benefit from this solution, follow the following easy steps.
1. Open your Instagram.
2. Log in to your account and go to your profile.
3. Click on the archive option. You will find all your deleted pictures there.

4. Double click on the photo to recover it.
Solution 2: Recover deleted Instagram photos on iPhone
You can also recover Instagram photos on your iPhone using various hacks. One of the hacks is that you can look in the recently deleted folder because iPhone has a feature that keeps your deleted pictures in the "recently deleted" folder for 30 days after deletion. So you can recover your pictures from there. For this purpose, follow the steps mentioned below.
1. Open the "Photos" application.
2. Go to "Albums".
3. Open "Recently Deleted".

4. Click on the photo you want to recover and press "recover".
Your photo will be recovered.
Solution 3: Recover deleted Instagram photos on your computer
You can recover deleted Instagram photos on your computer using Wondershare Recoverit Photo Recovery Software. All you have to do is to perform the following steps.
Step 1: Download and Launch the software.
In order to continue the recovery process, download Wondershare Recoverit Photo Recovery Software, and install it.
Step 2: Selecting Location
Now select the location from where you have deleted your Instagram photos.
Step 3: Scanning
After selecting the location, click on "Start" to begin scanning.

Step 4: Recovery step
After scanning, click on the item you want to recover and select the "Recover" option. It will recover your desired Instagram picture.

Conclusion
If you want to save or delete pictures on your PC from Instagram, all you need is to follow the easy steps mentioned earlier. So, you know you do not have to worry about how to save Instagram pictures or how to delete Instagram photos because you are in safe hands now. In case you have lost your essential Instagram photos, you can recover them through Wondershare Recoverit Photo Recovery Software.
People Also Ask
-
Can you tell if someone looks at your photos on Instagram?
No, Instagram does not tell you if someone looks at your photos on Instagram.
-
How long can Instagram videos be?
Instagram video can last from 3 to 60 seconds.
-
Can you recover deleted Instagram videos?
You can recover deleted Instagram videos using Wondershare Recoverit Recovery Software.
-
How can you see old Instagram stories?
Open your profile and tap on the hamburger icon to see your old Instagram stories.
Fix Media File Issues
- Recover & Repair Photos
- Recover & Repair Videos
- Recover & Repair Audio
- Recover & Repair Cameras





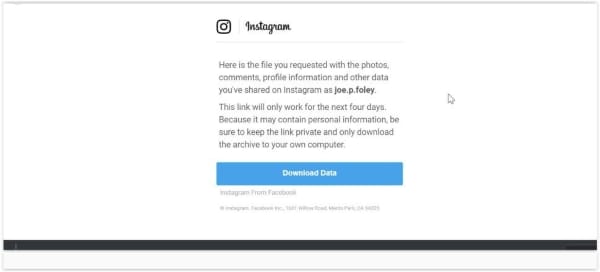
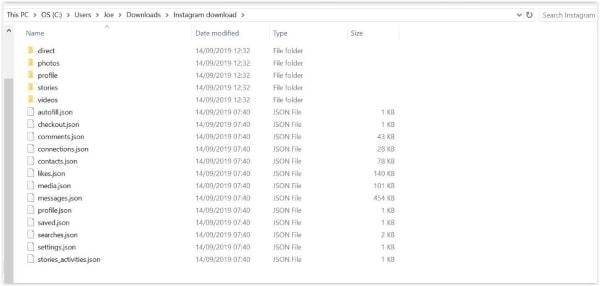
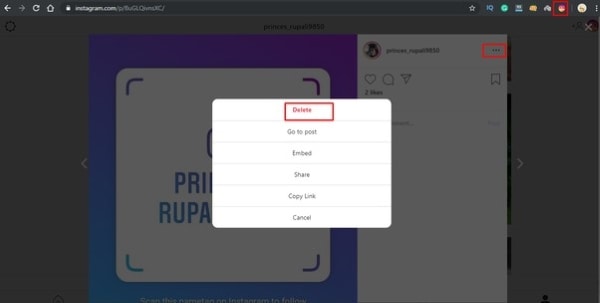
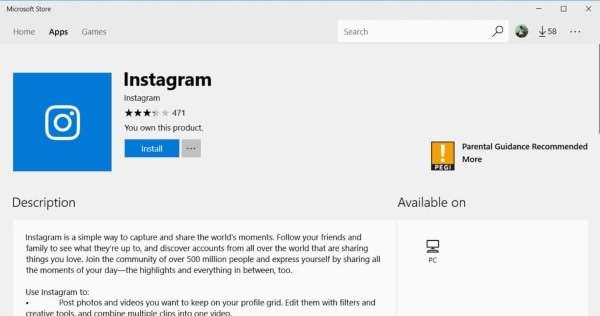
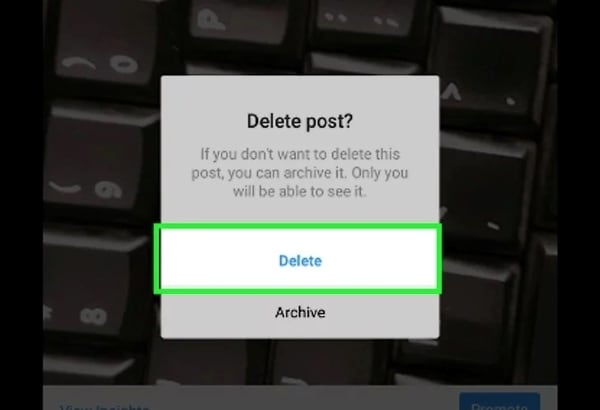









Eleanor Reed
staff Editor