How To Set Up and Use Google Drive for Mac
Jun 29, 2023 • Filed to: Take Data Backup • Proven solutions
I am using google drive as well as back up and sync on different computers with different users. Since we've added google drive to our newest computer (a mac) when it syncs it converts the file to a read-only, and it doesn't matter if I change the permissions. I can then only edit from that computer I did the last edit on. Any tips on correcting this issue?
Google Drive is one of the top-notch cloud-based services that help to store your data on cloud storage. This data can be in the form of documents, media, files, folders, file systems, and backup images (disk and system), which provides functionalities like google documents, online spreadsheets, slides, cloud-based files, and file systems, etc. another important functionality associated with it is the backup and sync.
While using google drive as a cloud service for the android device is quite a routine. But when it comes to an iOS device i.e. a Mac device, you have to go for a complete setup. First, you have to download google drive for mac and then undergo a complete line of setup to use the features like google backup and sync mac. If you are looking for a way to do so, then this article would give you a complete set of instructions for google drive download mac and how to use google drive on mac.Here are some of the topics that would be discussed in detail.
Part 1: Benefits of Google Drive
As mentioned earlier, google drive is a cloud-based service that provides a free space to store your data. It provides up to 15 GB of storage space for saving your data in the form of documents, media, files, folders, etc. Being cloud storage means that all the data is stored on Google servers and you can have a wide range of access whenever and wherever you want. Here are some of the additional features associated with google drive.
- The free storage space provided by the cloud platform is 15 GB. It helps to take off all the burden from internal of external storage media.
- When it comes to using the google drive on mac, it provides high-end integration with google documents with which you can easily work on them. You can directly create documents on google docs and save them.
- It helps to create backups for your data via google backup and sync utility.
- It acts as a shared space so that all the authorized users can access the data.
- Google Drive is available in the form of a google drive app so that you can access data whenever you want even from your mobile phone.
- Now you can search in google drive via a built-in search engine.
- It provides you with an efficient optical character recognition utility.
- You can easily share your data i.e. images and media via google drive.
- It helps you to edit the documents via the adobe suite.
- Google drive facilitates you with built-in image recognition technology.
Part 2: Get to Know about Google Drive Backup & Sync
Apart from all other features, one of the prominent features is the google drive backup and sync. If you are using the mac device, then you should know all about the google backup and sync mac. This utility helps to sync the data (files) between offline device storage and online cloud drive. Once the file is saved on google drive, then any change made on the file in primary storage would automatically be synced on the cloud drive. Just like the google drive app mac, this backup and sync utility for google drive comes in the form of an app for mac. It will help to create backups for your data to avoid data loss and sync the files and folders to keep the updated versions of data.
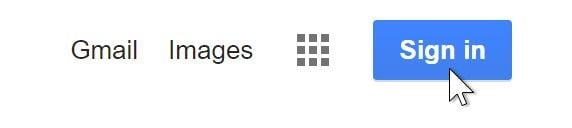
Part 3: How to Create a Google Drive Account?
For using google drive on mac, you need a google drive account first hand. Creating a google account on mac device will enable you to sign in to the drive easily and get facilitated with the functionalities. In case, you already have a Gmail address, you have a google account. Then you only need to sign in the google drive to get started.
Here are the steps for a case when you have to create a google account.
Step 1: In your browser’s search bar, type www.google.com. In the new window, click the option of sign-in in the top right corner.
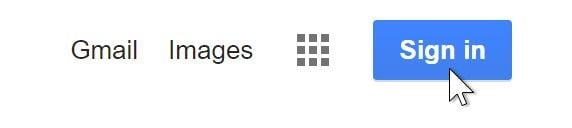
Step 2: If you already have an account, go for a sign in by using Gmail account information. But in case, you have created a new one, then select the option of creating an account.
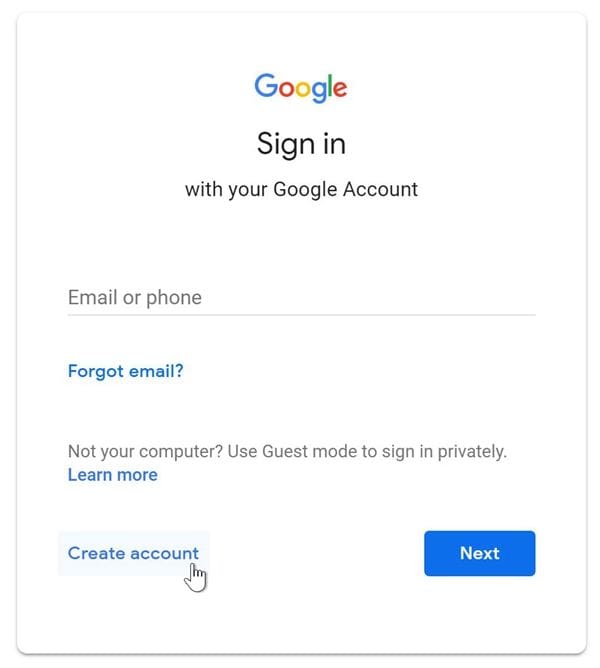
Step 3: The next window will appear with the sign-up form. Fill in all the essentials. Click next to continue.
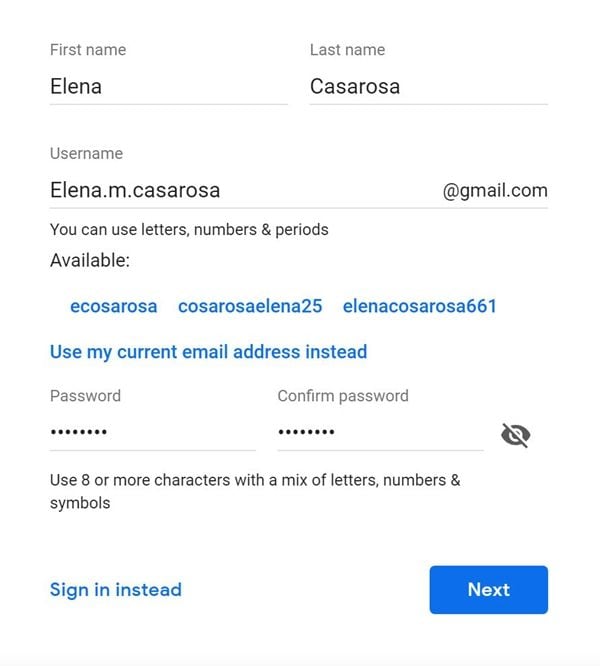
Step 4: you need to enter our phone number or the email address. Google would send a verification code. Enter the phone number and click next to continue.
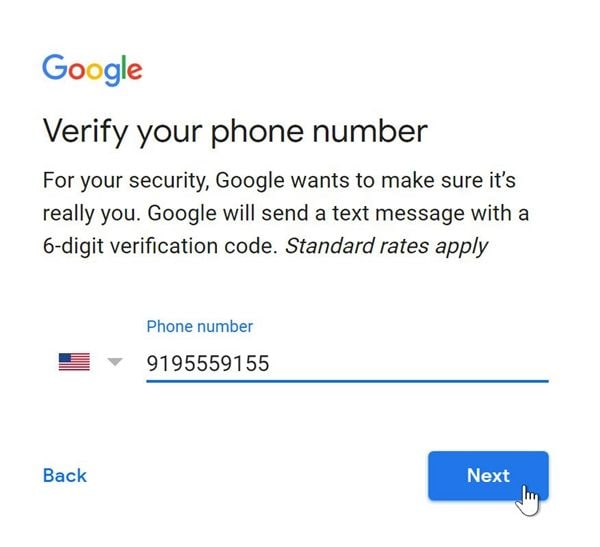
Step 5: In the next window, enter the verification code and click verify to continue.
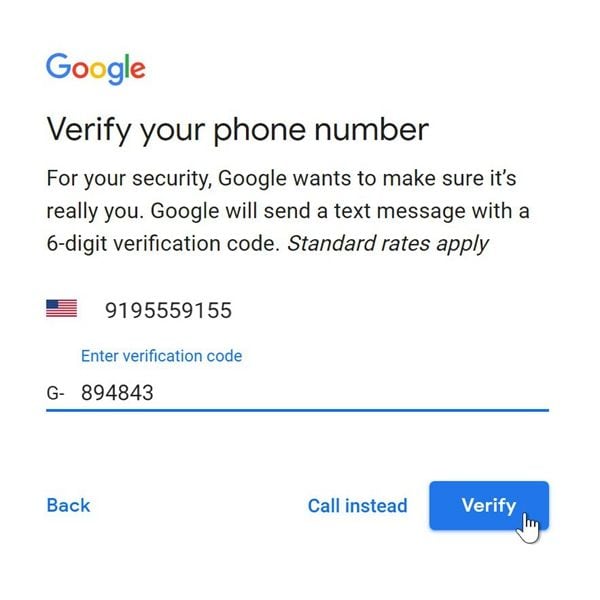
Step 6: Enter the personal information asked that could be used for the recovery options in case you lose your credentials. Once added, click next to continue.
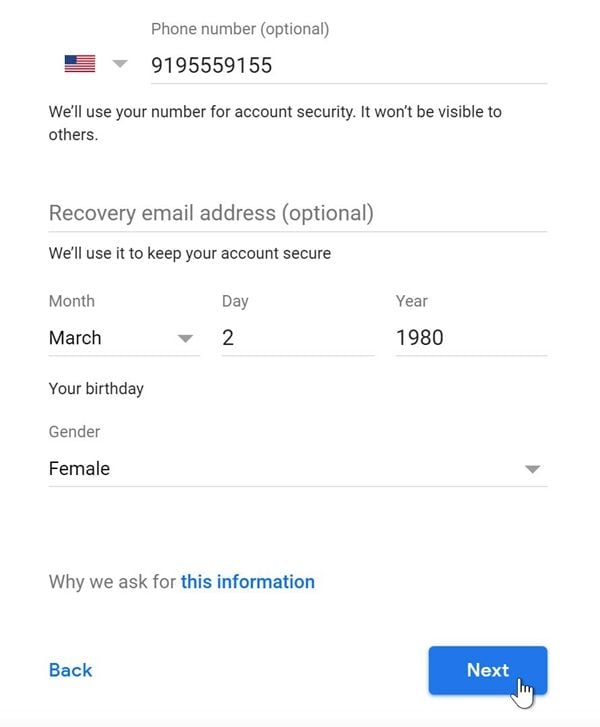
Step 7: Review the terms and services and privacy policy, click I agree to proceed.
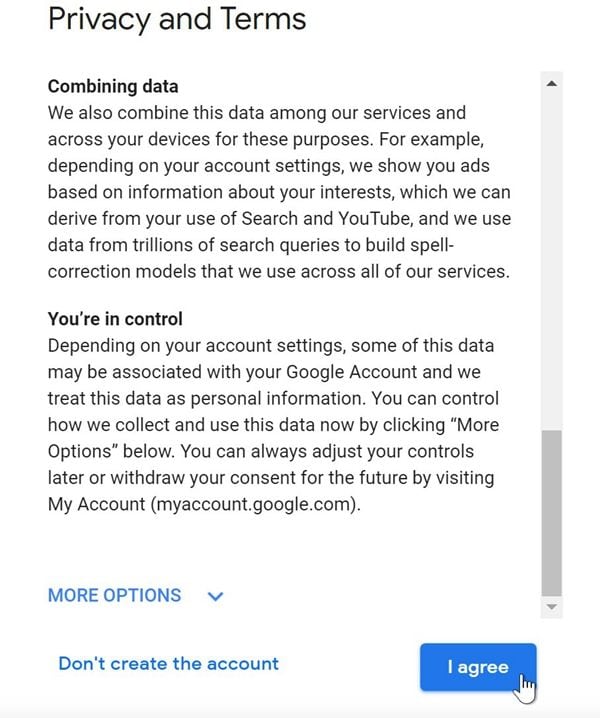
This is how you can create your google account on mac, once the account is created, now next step is to download google drive for mac to get started.
Part 4: How to Install Google Drive for Mac?
Once you are signed in to your Google account, the next step is to download google drive for mac. For a mac device, here are the steps that could be followed for google drive download mac.
Step 1: In your browser’s search bar, enter google.com/drive, and click the option to download at the top of the page.
Step 2: Choose the download option under backup and sync.
Step 3: Preview all the terms of services and agree for staring the process of download google drive for mac.
Step 4: Once the download is complete, google drive installer is now present n your mac device.
Step 5: Click on the installer to install the drivers on the device. Once the installation is complete, the next step is to click and drag the Backup and Sync from Google icon to the Applications folder.
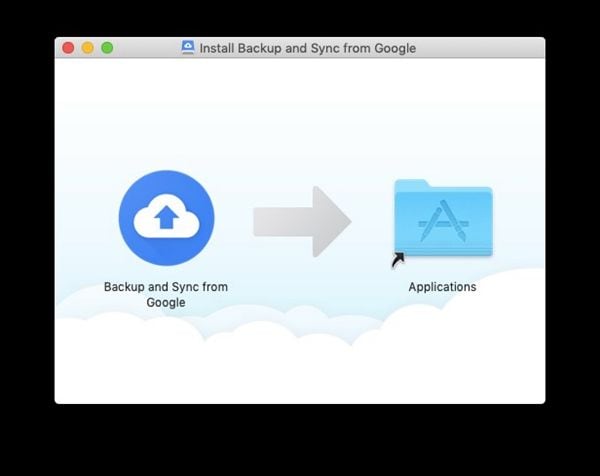
Part 5: How to Sync Google Drive on Mac for the First Time?
Now you have created your Google account, signed into it, you have downloaded and installed the google drive on mac. The next step is to get started with google backup and sync mac. Here are the steps about how to sync google drive on mac for the first time.
Step 1: Start the process by launching the google drive in the application folder and select the option of backup and sync.
Step 2: In the new window, a warning pop up will appear i.e. Google Drive is an application you downloaded from the internet. Click open to continue.
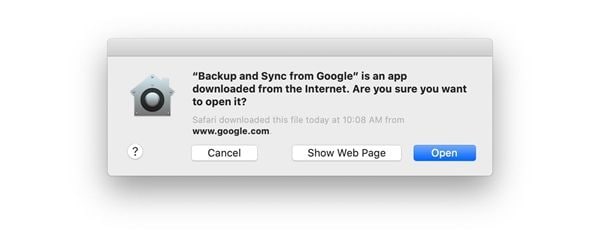
Step 3: In the welcome to google drive window, select the option of getting started to proceed.
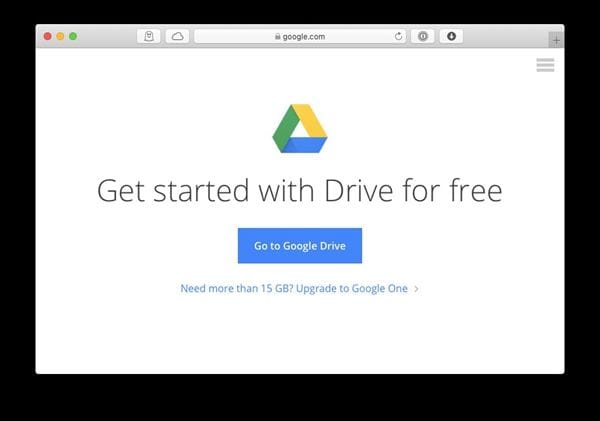
Step 4: Next step is to sign in your google account with the Gmail address and password.
Step 5: Once signed in, the installer will display several tips to use the drive and ends up creating a google drive folder on the home screen of your ac device. Click next to continue.
Step 6: Lastly, the installer will add two configurations i.e. Google Drive menu bar icon and a Google Drive sidebar icon to the Finder. The Google Drive menu bar icon will help to configure the google drive settings.
Now your google drive is set on your mac device. Save the data on drive and schedule backup and sync utilities for the data on mac.
Part 6: How to Use Google Drive Menu Bar Icon?
As mentioned above, this google drive menu bar icon gives you access to configure the google drive settings. It also helps you to launch the drive-in browser, shows the recent documents that you have added or updated, and tells you if the Google Drive sync has completed. Here are some steps to follow to set up the google drive on mac via the google drive menu bar icon.
Step 1: In the main menu of your mac device, click the google drive menu bar icon. In the drop-down menu, select the option of preferences.
Step 2: A three-tab interface will appear in the next window.
Step 3: In the My Mac tab, you can select whether you want to go for the default drive settings along with an automatic syncing option for data to be synced directly on the drive or you need this action for specific folders.
Step 4: In the Google Drive tab, it shows a connection between drive and cloud.
Step 5: In the settings tab, you can set the automatic launch of drive when you log in to the mac device. It also shows confirmation messages i.e. in the case when you remove share data.
Hence, this article explained everything you need to know about using google drive on Mac. Being a cloud-based storage service, Google drive is a top-notch platform to save your data. The platform provides up to 15 GB of free space to store the data. Using google drive on mac requires the same process as you need to use the drive on android devices. You first have to create a google account (a Gmail account). If you already have it, then you can directly sign in to the google account with a Gmail address and password. The next step is to download google drive for mac. Once downloaded, the installer will help you to install it on the mac device. Set up the google drive and get started with google backup and sync mac.
Conclusion
If you are looking for a way to set up and use Google Drive for Mac, then this article would give you a complete set of instructions for google drive download mac and how to use google drive on mac.It is a comprehensive knowledge article, try them according to the instruction right now!
Data Backup Services
- Computer Backup
- Windows 10 Backup
- Windows 8 Backup
- Best File Sync Software
- Driver Backup
- SD Card Backup
- Best Incremental Backup
- Onedrive Automatic Backup
- Hard Drive Backup
- CMD Backup
- External Hard Drive Backup
- Hard Drive Backup Software
- Move Files from C Drive to D Drive
- Best Backup Hard Drive
- Mac Backup
- Cloud Backup






Sue Wayne
staff Editor