How to Sync Google Drive With OneDrive
Jun 29, 2023 • Filed to: Take Data Backup • Proven solutions
I'm having problems syncing Google Drive in several ways:
- When I have a Google Drive Folder synced, and I choose to stop syncing it without removing from the server
- When I'm uploading new folder trees
I'm aware of the slowness factor of TCP handshaking, as well as high latency, jitter, and packet loss; these are not contributing issues. If desired, we can delve into that, but I would prefer to skip past that.
I've had a synchronization process started on July 5. It's not October 10, and I'm still working on it.
Originally, I copied several old hard drives to my desktop, probably 600GB and perhaps 4million files all together; used two MacBooks to speed things up. Due to time constraints with the IDE/USB adapter I had borrowed, I started synchronizing with Google Drive. When that was taking too long, I started simultaneously synchronizing with OneDrive. In the time it took to synchronize perhaps 50GB to Google, I synced perhaps 400GB to OneDrive; I then return the adapter and took my laptops on the road with 150GB still split across the two desktops.
That 150GB has been uploaded to Google and One Drive and was completed in August. Since then, I've been downloading from OneDrive in batches, and re-uploading those batches to Google, approximately 20GB and 100,000 files at a time (though the specific number varies from 10GB to 20GB).
After a batch completes, I stop the synchronization of that folder. Once Google removes those files from the local store, I move another batch to Google to upload (which simultaneously removes it from OneDrive) and download another batch from OneDrive. My ultimate goal is to have all these on Google Drive.
However, uploading a few thousand files takes weeks (typically 100,000 at a time). And once I stop synchronizing a folder, removing that folder also takes weeks; I'm tracking one removal now, and I'm at 4600 files in 3 days.
What could be taking Google Drive so long to synchronize itself with both the upload and the removal?
Syncing data means to update all the latest changes made. If your data is stored on google drive, you made some changes to it, and now you want it to be synced on OneDrive, then it comes under the category of creating a data backup i.e. backup google drive on OneDrive. Syncing data between both cloud storage solutions would keep the updated version of files and folders and the process i.e. sync google drive with OneDrive would act as a backup to avoid data loss. This article would be your guide for backup Synology to OneDrive.
As mentioned above, the process of sync google drive with OneDrive is a way to create a cloud backup for the data. The usage of cloud devices is getting popular for creating data backups. You can access your data from wherever and whenever you want. In this regard, two of the cloud storage devices under discussion in this article are google drive and OneDrive. For backup google drive to OneDrive, you need to store data on these cloud storage platforms. In this regard, google drive allows you a free storage space of 15 GB whereas OneDrive facilitates you with 5GB of free space. This article is going to explain to you above the ways i.e. freeways to sync google drive with OneDrive. You would be getting information about two built-in mechanisms along with third-party application software to backup google drive to OneDrive. Here are the topics that would be discussed in detail.
Part 1: Sync from Google Drive to OneDrive Using Download and Upload
As mentioned above, sync google drive with OneDrive can be performed with a built-in utility that helps to sync the data between the cloud storage. Not restricted for syncing, rather this utility can be employed for creating a backup google drive to OneDrive. This mechanism is termed as Download and upload. For using this technique, here are some points that should be checked:
- Make sure you have a sound and fast network connection otherwise, the process of downloading and uploading would be extremely slow.
- The files downloading from google drive would be in the form of zip files. So, before uploading on OneDrive, unzip the files.
Here is the stepwise procedure to use the utility.
Step 1: Start the process with logging in to your google drive account.
Step 2: once logged in, in the main menu of your drive, select all the files and click download for downloading them all to the local storage.
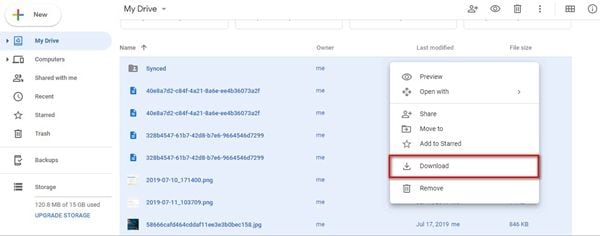
Step 3: Once all files are downloaded, now the next step is to log in to the OneDrive.
Step 4: In OneDrive main interface, click for the option of +new. It will download all the files i.e. the ones downloaded from google drive.
This is how you can create backup google drive to OneDrive by downloading and uploading files between two cloud storage platforms.
Part 2: Sync Google Drive with OneDrive Free with Google Takeout
Another built-in utility for the process i.e. sync google drive with OneDrive is Google Takeout. It is the utility that counts for ‘download your data’. It allows you to export the data i.e. from Google Photos, Google Keep, YouTube, Google Drive, etc. to destinations like local PC, Google Drive, Dropbox, OneDrive, or Box. The kit runs the mechanism for syncing the data from one platform to another.
Here are the steps to use the utility.
Step 1: Create an account on google takeout and log in.
Step 2: In the main menu, select the drive i.e. source drive from where you want to export the data. Click the next step icon to proceed.
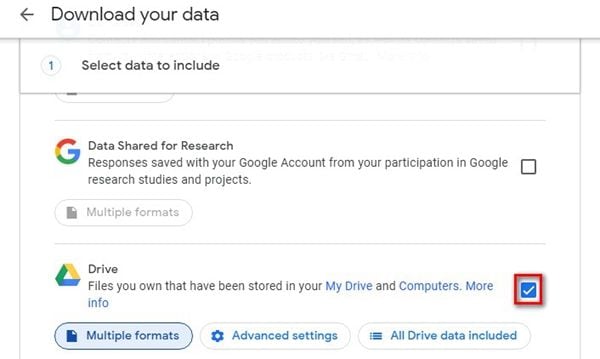
Step 3: In the next window, the multiple format option will allow us to choose the particular format for the archive.
Step 4: Now select the option of add to OneDrive as a delivery method and click on the option of link account and create an archive. Allow the permissions, google takeout is asking for.
Step 5: Next step is to log in to OneDrive. Click on the option of files where you can see the exported data. Select the option of google downloads your data.
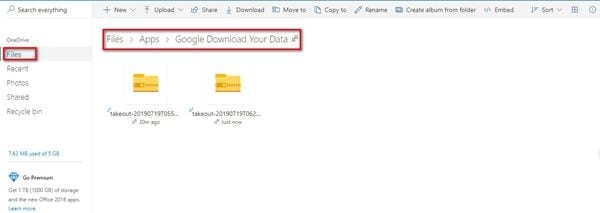
This is how you can sync google drive with OneDrive.
Part 3: Use MultCloud to Sync Google Drive with OneDrive
In case, if the built-in utilities fail to perform the backup Synology to OneDrive, here is the third-party software solution. MultCloud is a high-end software used to sync google drive with OneDrive. This helps to avoid the process of downloading and then uploading, you just need a strong network connection. The software provides 8 different sync modes for the synchronization of data. This includes simple sync, mirror sync, move sync, cumulative sync, update sync, incremental backup sync, and full backup sync. Here is the stepwise procedure to use the software.
Step 1: Download and then install the software on the device. Once installed, launch the software and go for a sign in. in the main menu, click the option of add clouds and add google drive.
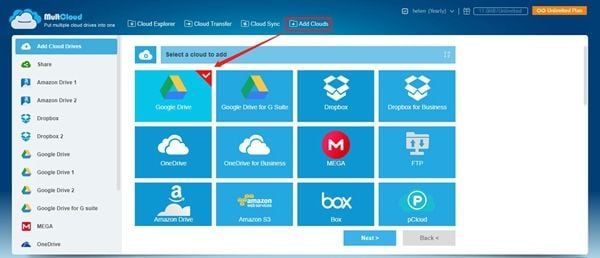
Step 2: Now authorize google drive and click next to proceed. Click the option of add google drive account.
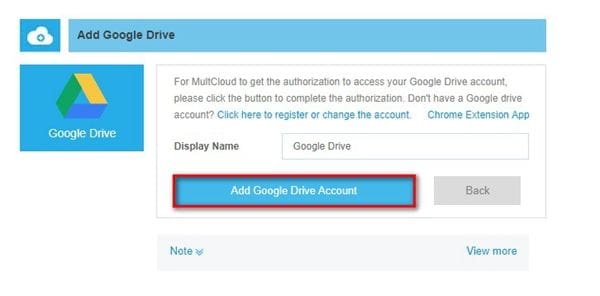
Step 3: Now add OneDrive. Use the same steps to add OneDrive as you did for the Google drive.
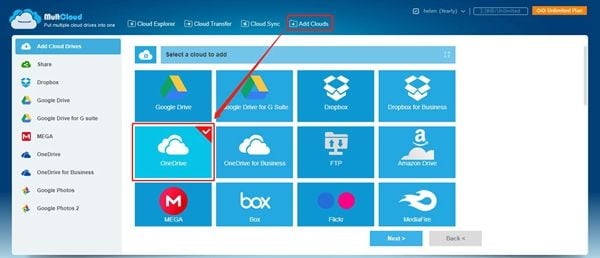
Step 4: Once both platforms are added to the software, now sync the files between google drive and OneDrive. Select the option of sync cloud. Google drive would the source while OneDrive would be the destination. Click sync now to continue.
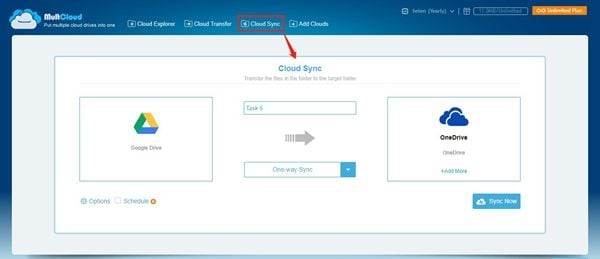
Step 5: You can edit the task with the task manager.
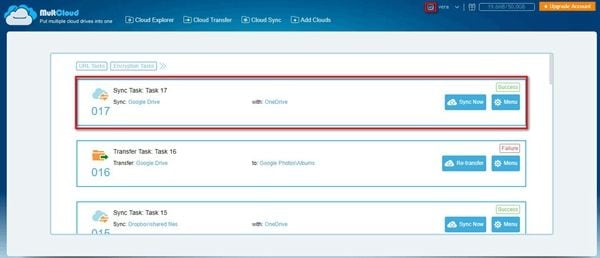
Part 4: Features of MultCloud
As mentioned above, MultCloud is a top-notch solution for the process of sync google drive with OneDrive. The software supports platforms up to 30 cloud-based storage services including OneDrive, Google Drive, Box, Dropbox, FTP, MySQL MEGA. Apart from the cloud sync feature, the software also helps to go for options like cloud transfer and cloud explorer. Here are some of the prominent features of the software that provides high-end functionality.
- No need to download and upload. The software has its task manager that allows you to connect to multiple clouds simultaneously and undergo the process of synchronization.
- High speed of synchronizing is provided without any reliance on the network connection.
- Schedule sync task is another feature with which you can schedule the upcoming synchronization tasks automatically.
Hence, sync google drive with OneDrive is not a big deal. It is a form of creating a backup on cloud storage. You can perform this backup Synology to OneDrive either with built-in utilities or you can choose a third-party application software for your assistance. Using the built-in utilities may include downloading and uploading functionality. With this, you can download the data from google drive to local storage and in the OneDrive, you can upload all the data. Similarly, you can use Google Takeout for undergoing the action of sync google drive with OneDrive. Third-party software solution involves a high-end service i.e. MultCloud, which provides 8 different sync modes to carry out the process.
Data Backup Services
- Computer Backup
- Windows 10 Backup
- Windows 8 Backup
- Best File Sync Software
- Driver Backup
- SD Card Backup
- Best Incremental Backup
- Onedrive Automatic Backup
- Hard Drive Backup
- CMD Backup
- External Hard Drive Backup
- Hard Drive Backup Software
- Move Files from C Drive to D Drive
- Best Backup Hard Drive
- Mac Backup
- Cloud Backup






Amy Dennis
staff Editor