In this article
What Is System Reserved Partition?
When you install Windows 11 (or buy a new Windows 11 PC), you'll find that the storage space that has been reported is a bit less than you had anticipated. The partitions that are hidden from Windows Explorer are the System reserved partition that takes up space on your hard drive.
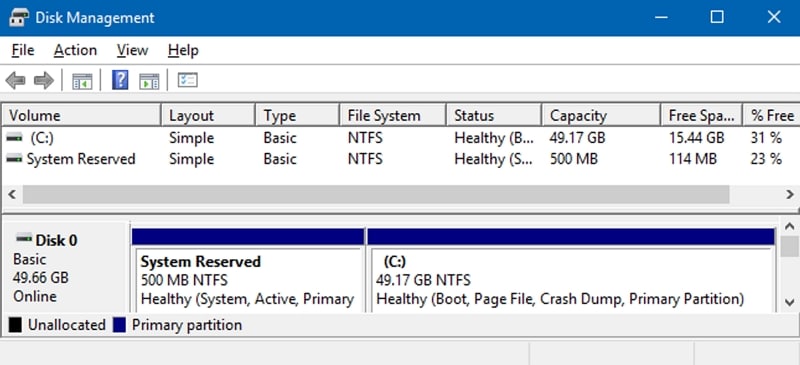
Even though most people have never heard of it, this partition is crucial to the Windows operating system. Disk Management allows you to view it even though you normally shouldn't see it appear. Although you can delete it, it is actually best not to do so, as it can delete critical files.
Throughout this guide, you’ll learn what a System Reserved Partition is and why it is crucial to determine whether you wish to delete it.
What Does System Reserved Partition Do?
On a Windows computer, other partitions like the System Reserved Partition exist even though most users will only see the system partition (usually with the drive letter C). Such partitions have two primary purposes.
The Boot Manager and Boot Configuration Data
The most crucial part of it is your Boot Configuration Data (BCD). These files determine your drive's priority, which tells the Windows boot loader how to continue. Your Windows computer won't be able to boot up without this information. The primary BIOS manager that allows the System to access that data is contained with the same partition as well.
The Startup Files Used for BitLocker Drive Encryption
When the disk has been secured using BitLocker drive encryption, the data required to decode and run a Windows PC is also located on the System reserved partition. It is accomplished by first booting the partition and decoding the encryption data to verify the user's key. Only then can it unlock the disk and allow you to access the relevant data.
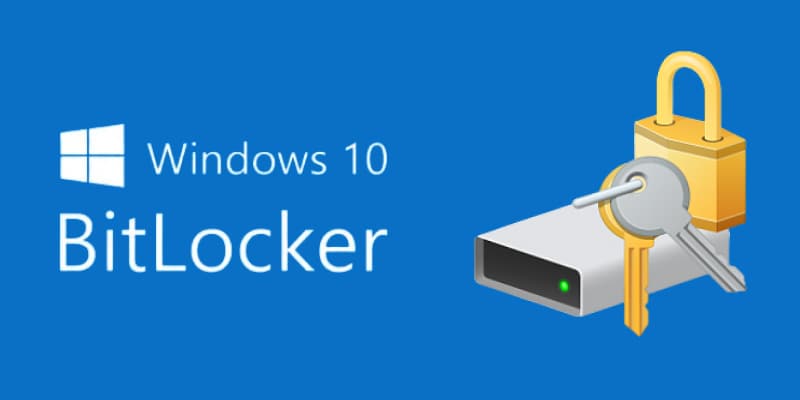
In their recent updates, Microsoft is enhancing the security of your crucial BCD data by removing it from the primary system partition and hiding it from view. It's also a necessary part of drives that use BitLocker encryption.
How To View the Contents of System Reserved Partition
To view the contents of the System Reserved Partition, follow the procedure detailed below.
Step 1. Launch the Computer Management panel by typing 'computer management' in the toolbar's search box and pressing Enter.
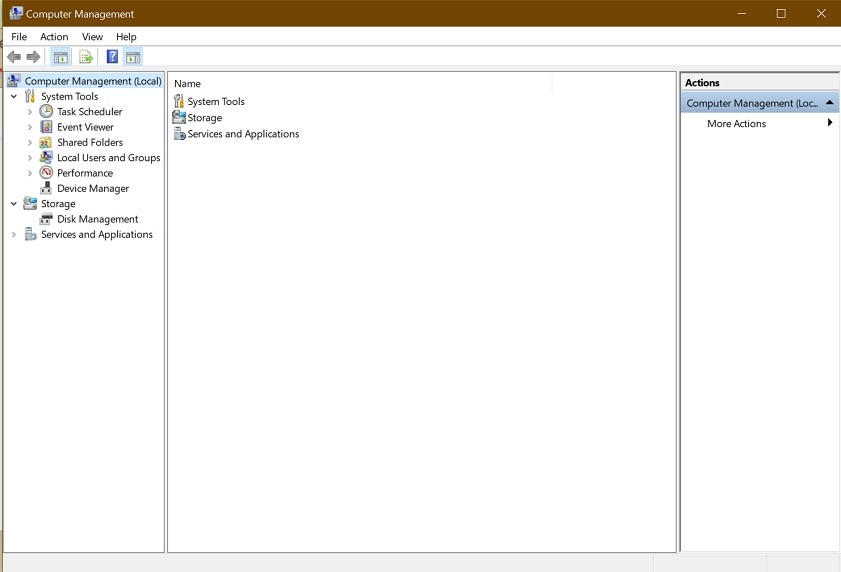
Step 2. Double-click on the Storage menu and select the Disk Management option.
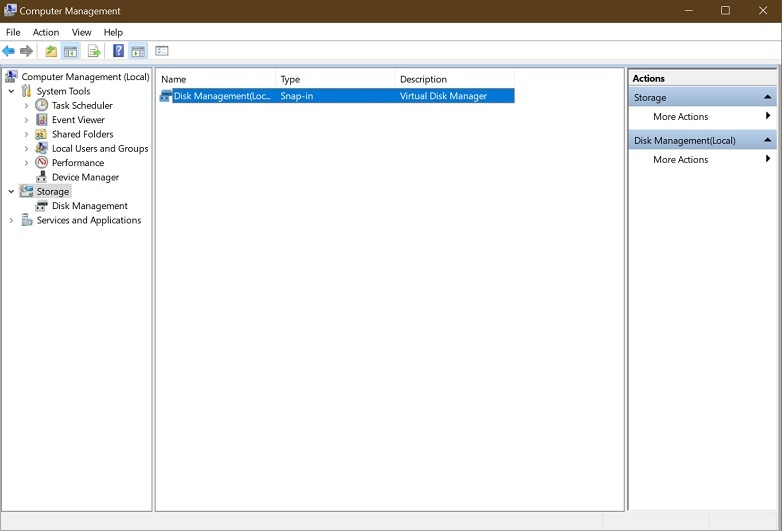
Step 3. Double-click the Disk Management utility to observe the entire partitions, including the System Reserved Partition.
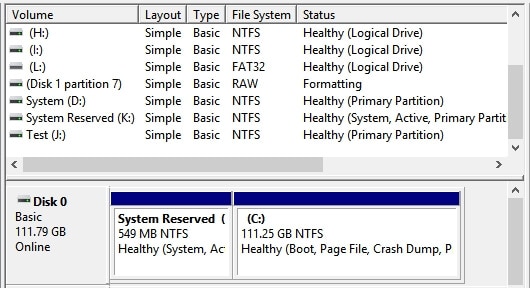
The reserved partition is shown as part of the MBR (Master Boot Record) that contains your PC’s operating system. The Disk Management utility also lets you know whether it’s working perfectly.
When Does Windows Create the System Reserved Partition?
Windows automatically creates a System Reserved Partition during a clean OS installation. The installer is, by default, logged in to make this separate partition. The partition is created on the MBR disk. For the NTFS file system, it is hidden and harder to spot. Interestingly, the Reserved Partition is not given any name or letter like the usual partitions. Also, the partition doesn't appear in the drive list in Windows 11.
Is It Safe to Delete the System Reserved Partition?
No. You should not delete it because the System Reserved Partition contains critical system files necessary for the boot process. If you delete this partition, your computer will no longer be able to start up.
Some people argue that you can safely delete the System Reserved Partition if you back up the necessary files and then add them to another partition. However, this is generally not recommended as it's a hazardous process that can easily lead to data loss or corruption. It's much better to simply leave it be.
Deleting a system-reserved partition is not recommended, even if you wish to save some disk space. First, you will only clear up a little space (only about 500MB). Secondly, the risk of getting the whole System unbalanced and even non-bootable is too much. Thirdly, as described above, your Windows won't start up without this partition because the boot partition with the bootloader configuration is missing. It may cause the "Operating system not found" error to appear.
How To Check Whether the System Reserved Partition Is Healthy?
Follow these steps to ensure whether the partition is in good condition or not:
Step 1. Open windows explorer, right-click on the My PC option and click Manage.
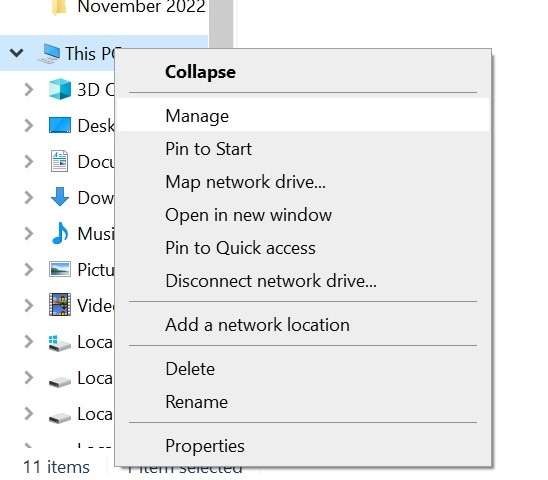
Step 2. On the next window, choose the Disk Management option and click on it. You will see the System Reserved Partition details in this window.
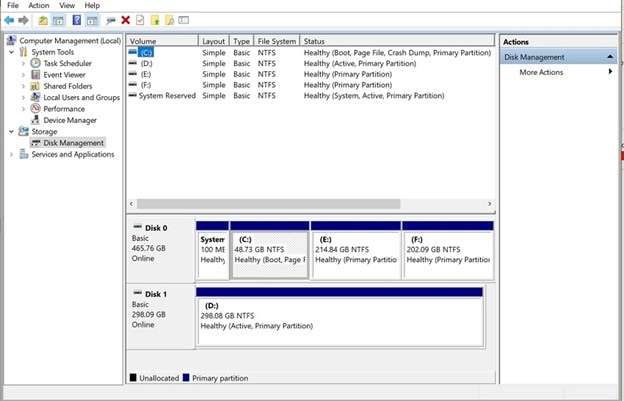
Step 3. Against the System Reserved disk option, check the label written next to System. The ‘Healthy' label means that your computer can boot up without issues, and Windows BitLocker is working fine.
What To Do if You’ve Deleted the System Reserved Partition?
Though deleting a system-reserved partition will cause your computer to be unbootable, many users end up deleting it. The reason might include unknown factors or little information about the importance of this volume. Many people look to free up additional space and delete the partition.
But don’t worry. If you delete it, a professional data recovery software like Wondershare Recovierit can help you access and recover data from an unbootable computer.

Wondershare Recoverit – Reliable Partition Recovery Software
5,481,435 people have downloaded it.
Recover lost files or partitions from almost any storage media, such as Windows/Mac/Linux computers, NAS servers, SD cards, USB drives, etc.
Efficiently handle 500+ data loss scenarios, including accidental deletion, formatting, system crash, sudden power failure, and virus attack.
Provide a preview before recovery. No payment is required if the files are unrecoverable.
To understand the file retrieval process, you can check out this video tutorial:
For Windows XP/Vista/7/8/10/11
For macOS X 10.10 - macOS 13
How To Prevent the System Reserved Partition From Being Created?
If you are concerned about a System Reserved Partition taking space or creating issues in your System, later on, you can trick Windows to avoid making it.
This application, which might sound impossible, can be done with the help of disk-partitioning tools like DiskPart. The tool will create a new partition that uses all available unallocated space before running the Windows installation, instead of doing so from within the Windows installer.
Point the Windows installer to the partition you made when the time comes. Windows is installed into a single partition after the Windows installer recognizes that there isn't room for the System Reserved partition.
Remember that you aren't saving the whole 100 MB, 350 MB, or 500 MB that the partition would have consumed. Instead, you must install the boot files on your primary system disk.
Use DiskPart CMD to Prevent Windows From Creating a System Reserved Partition
You can use a disk-partitioning program other than the internal one included in the Windows installer to avoid a system-reserved partition from being created. Note that the Windows installer is where you can actually do this. Take the subsequent actions:
Step 1. Press Shift+F10 to launch the Command Prompt during Windows installation.
Step 2. Press Enter after typing diskpart into the Command Prompt window.
Step 3. Create a new partition in the unallocated space using the diskpart tool. For example, suppose you have a single drive in the computer, and it's completely empty. In that case, you can just type select disk 0 and then create partition primary to select the first disk and create a new partition using the entire amount of unallocated space on the drive.
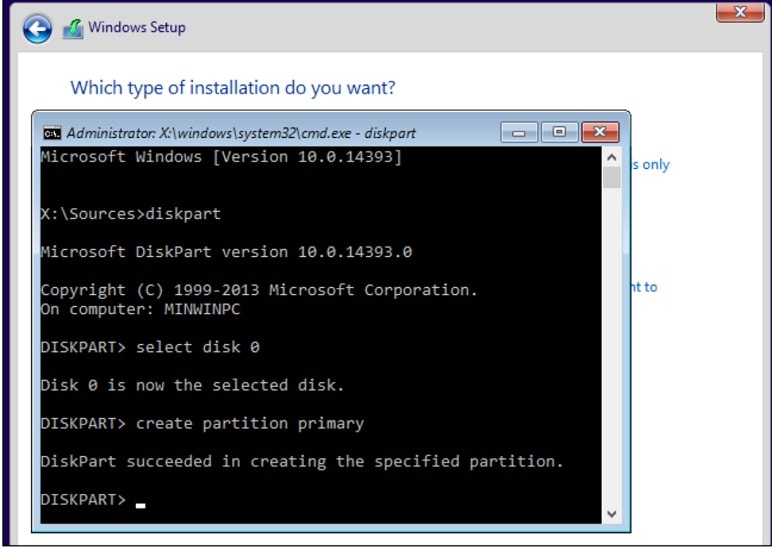
Step 4. Carry on with the setup. When prompted to create a partition, choose the one you already created.
How To Fix "We couldn't update system reserved partition" Error While Installing Windows 10
The message "We couldn't upgrade system reserved partition," error code 0xc1900104 or error code 0x800f0922 may appear when updating or upgrading to Windows 11.
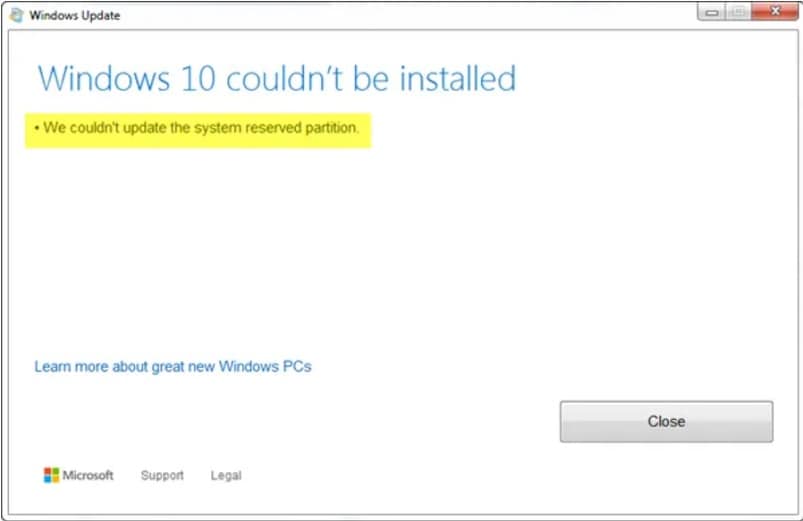
The leading cause is that the System Reserved Partition (SRP) is full. On your hard disk, a small section called the System Reserve Partition (SRP) houses Windows boot data. Some antivirus and security software from other parties can write to the SRP and fill it up before you start the installation.
To fix the “We couldn’t update system reserved partition” error, follow these steps:
1. Check the Partition Style
- Run the Disk Management tool by typing it in the search bar of the desktop toolbar. From there, right-click on the System Reserved Partition and select Properties.
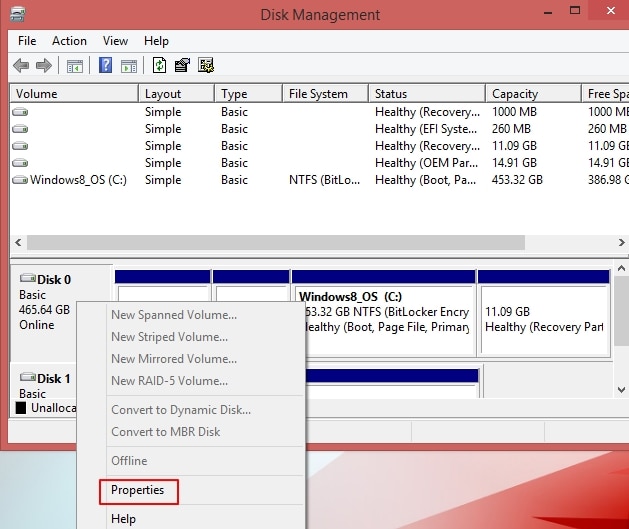
- Select the Volumes Under that, it will either say GPT (GUID Partition Table) or MBR (Master Boot Record).
2. For Windows 10 With GPT Partition
- Type cmd in the search bar and right-click the Command Prompt from the search results to run it as administrator.
- In the command prompt, input mountvol y: /s and press Enter. This command will give the Y: drive letter access to the System Partition.
- Then, input Y: and hit Enter to change to the Y drive.
- Navigate to the Fonts folder by running cd EFI\Microsoft\Boot\Fonts. Now, you can run del *.*to remove the font files. You will be asked if you are sure to proceed; press Y and hit Enter to confirm.
3. For Windows 10 With MBR Partition
- Press Windows + R to open the Run window. Then type diskmgmt.msc and hit Enter to open Disk Management.
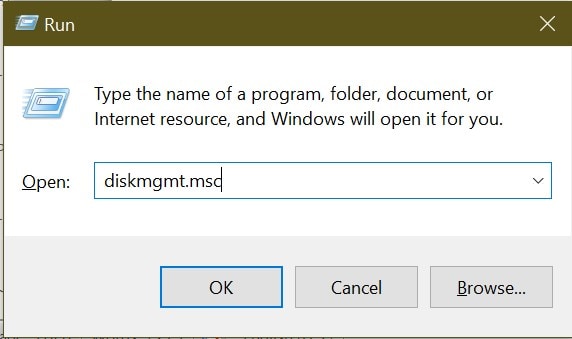
- Right-click on the partition marked System Reserved and select Change Drive Letter and Paths.
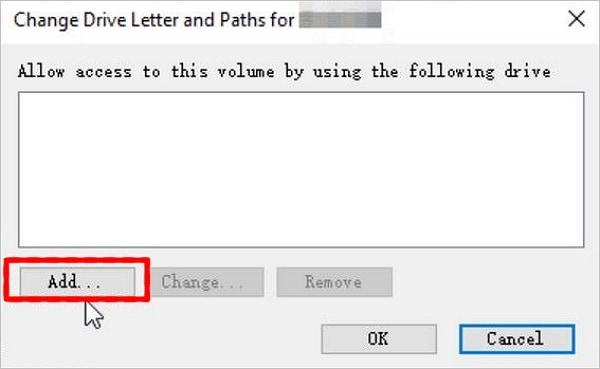
- Click the Add button and choose Y for the drive letter. Then, click OK.
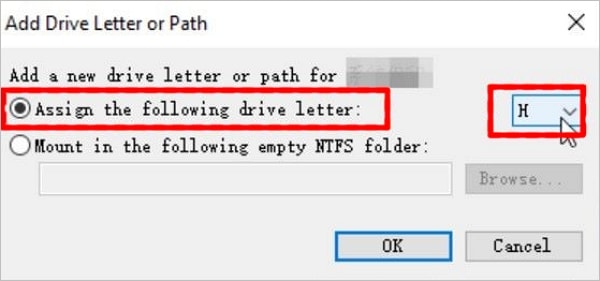
- Next, run the Command Prompt as administrator by searching cmd in the Start menu.
- In the command prompt, input Y: and press Enter to change to the Y drive. Then, go to the Fonts folder by running cd Boot\Fonts.
- Run command takeown /d y /r /f (Note: Space and period must be included after "f". Otherwise, the command will not work correctly).
- Back up the access to the Y drive by running icacls Y:\* /save %systemdrive%\NTFSp.txt /c /t
- Run whoami, and note the username. Then, run the command icacls . /grant <username>:F /t
- Make sure you are still in the Fonts location (Y:\Boot\Fonts), as described in step 5. Then, run del *.*to delete the font files. You will be asked if you are sure to proceed; press Y and hit Enter to confirm.
Summing Up
Deleting a system-reserved partition is not a typical step to pursue. While you should avoid it at any cost, you should also know the steps to take if it is deleted accidentally or intently. This article was an eye-opener for you if you were looking for critical information on System Reserved Partitions and their role in computer operation.


