How to Unpartition USB on Windows
Most people believe that a USB can only have a single partition; however, it's not always the case. Actually, a USB drive can be divided into multiple partitions. Since partitions can be created, they can also be removed, deleted, formatted, and erased. The question it raises is: why do people even need to unpartition USB.
There are multiple reasons why someone might need to unpartition the USB. For instance, if you need to delete the data in the partition, you can just remove that partition. Moreover, unpartitioning can also help with "the disk is write-protected" error. In other cases, unpartitioning can remove the viruses.
Below are some of the best methods that can help you unpartition the USB once and for all.
How to Unpartition a USB Drive in Windows 10 with Disk Management
Disk Management is one way to work with a USB drive. But it works prominently in Windows 10, which is the latest and probably the most advanced version of Windows. To delete USB partitions in Windows 10 using Disk Management, follow the steps below.
Step 1: Launch Disk Management platform from the Start Menu.
Step 2: It goes without saying that the USB drive should be inserted. Locate the USB drive in which you want to delete a partition. Right-click on the partition you want to delete and select Delete Volume from the drop-down menu.
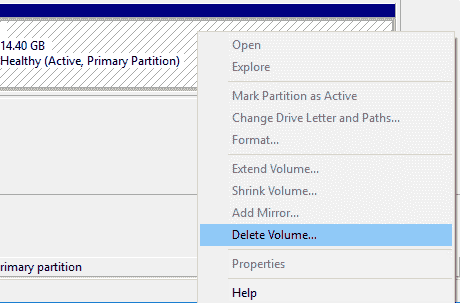
Step 3: The system would prompt you that the deletion would compromise all the data and advise you to back up in advance. If you have created the backup already, click Yes. The partition will be deleted.
How to Unpartition a USB Drive in Windows 10 with Diskpart
Another way to unpartition the USB is through a diskpart.exe command, which enables you to operate partitions and volumes of disks and drives. Follow the steps below to use the diskpart command to unpartition the USB.
Step 1: Press Windows + R on your computer, which will open the Run dialog box. In the Run box, type diskpart and click Ok. If you are prompted by User Account Control or Administrator, click Yes.
Step 2: The Command Prompt will be opened, in which you will type list volume and press enter. It would list all partitions on a computer, followed by a number.
Step 3: Identify the partition number you need to remove and type select volume #, and press enter. The “#” should be replaced by the partition number.
Step 4: In the next step, type delete volume and press enter. It would delete the selected partition. When it displays “Diskpart successfully deleted the selected partition,” close the Command Prompt.
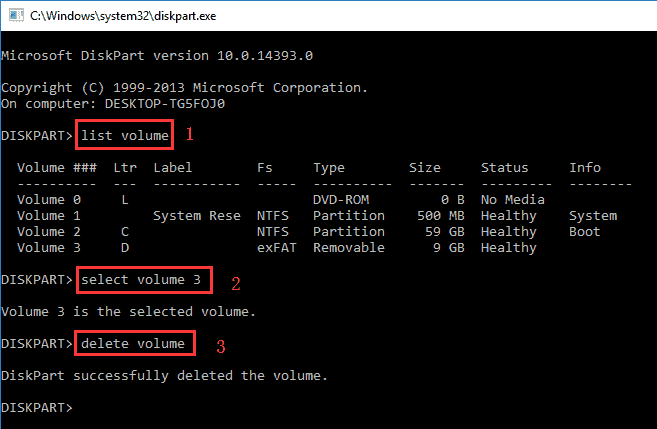
Bonus tip: How to Recover USB Data from Lost Partition
It is established that creating or formatting the partition loses all the data from USB. If you had recently worked with partitions and suffered data loss, there is a chance that you might recover it. It can be done with the recovery software tool named Wondershare Recoverit .
It is an application that helps you recover your lost data from different places—in this case, a USB partition. Follow the steps below to recover your USB data from the lost partition.
Step 1: Download and Launch Wondershare Recoverit
From the browser, download Wondershare Recoverit on your computer and launch it. The USB with the respective partition should be inserted into the computer.
Step 2: Select a Partition
From the list of partitions on your computer, select the one where your data was lost and click the Start button to trigger scanning.

Step 3: Scan the Lost Partition
Once you start, Recoverit will begin the scanning procedure that would display all your lost data after taking a while. When the scan is finished, you can preview the data that Recoverit found on the selected partition.

Step 4: Recover
Once the scanning process is done, you can preview all the found data. You can also preview each file to be sure. Click Recover and select the file where you want your newly found data to be restored. Please do not select the same partition where your data was lost.

Conclusion
So, those were some of the most effective methods to unpartition USB. As you have learned, it can be done either through Disk Management or from Command Prompt using the diskpart command.
Working with USB partitions, whether creating them, formatting them, or removing them, usually results in data loss. Therefore, it is recommended that you always create a backup of your data when you are creating or removing a USB partition. However, in the case where you have lost your data from the USB partition, you can Wondershare Recoverit to retrieve it. Good luck.
People Also Ask
Q1: How do I format a USB to multiple partitions?
You can easily format USB partition(s) through Disk Management. Launch Disk Management from Start Menu and locate your USB drive. Right-click on the partition and select Format Volume from a drop-down menu.
Q2: How do I delete a hidden partition on a USB drive?
From the Start Menu, launch Disk Management and right-click on the USB partition from the hidden partitions. From the drop-down menu, click on Delete Volume to delete that entire partition.
Q3: How do I unpartition a USB drive on a Mac?
You can do that by launching Disk Utility on your Mac. Select the partition tab from the toolbar and click on the USB partition you want to delete. From the new dialog box, click on Delete.
Rescue & Fix Files
- Recover Document Files
- Repair Document Files
- Recover & Repair More
- Clear & Delete File


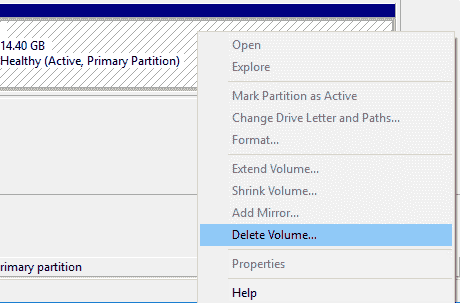
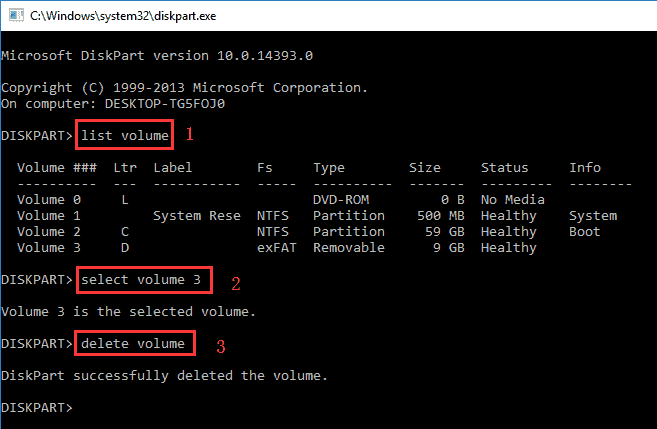








Theo Lucia
chief Editor