4 Ways to Fix Video Card Failure[2023]
Aug 03, 2023 • Filed to: Photo/Video/Audio Solutions • Proven solutions
The power of a graphics card is what determines the performance of your display. The card allows the display to render video or images from 3D renderings to video games. However, as with all other added video hardware, graphics cards may meet some issues.
Today, you learn about simple ways to resolve errors caused by a malfunctioning graphics card and how to repair videos that these errors may corrupt.
Part 1. What Are the Symptoms of A Bad Video Card
It would help if you looked out for certain symptoms when you suspect your graphics card is failing. Some of them are easily apparent, while others may require many more checkups to fix them well. A bad graphics card will cause your screen to freeze when playing games or videos and sometimes cause the computer to crash.
How to tell if a video card fails?
When a video card fails, it will affect the performance of the display. The video card is the one that enables the display to render images, text, and videos. If it is affected, you may even have problems logging in since your screen will go black. Here are some of the symptoms that you will get when the video card fails:
- Computer crashes.
- Odd display effects, such as buzzing – also called "Artifacting."
- Increase in fan volume and speed.
- Black screens, when the display suddenly blacks out and displays nothing.
- Warnings that content cannot be played due to graphics card failure.
What causes video card failure?
Some certain events and practices can lead to a video card failing. These include software being used, the computer's hardware, and the resources that it has to run. Some programs, such as 3D games and rendering programs, use a lot of video card resources. Here are some of the common causes of video card failure.
- Dust accumulating on the video card.
- Low RAM or bad RAM.
- Bad connections or the card is not properly seated on the motherboard.
- A faulty Power Supply Unit (PSU).
- High temperature can occur when the computer is stored in a poorly ventilated area or the ventilation outlets have been blocked.
- Physical damage to the video card can occur when you drop your computer or laptop.
Consequences of video card problems
When your video card is not operating properly, it may have long-term effects on your entire system. Here are some of the consequences of having a bad or dying video card on your computer.
- The computer will begin overheating very fast.
- Videos will always stop playing after a few minutes.
- You will start getting videos that stutter and jerk.
- Your computer will begin crashing when using software tools that require high display resources.
- Your computer will begin making loud noises for no reason at all, even when using tools that use low system resources.
Part 2. 4 Ways to Solve Video Card Crashing Issues
When your video card fails, there are ways to fix the issue. The problem may be directly or indirectly related to the video card itself.
The problem can be a bit unnerving, especially when your screen starts displaying funny numbers or images. One may think that the computer has died.
The following solutions address both these aspects when troubleshooting and fixing your graphics card.
Fix 1. Install the latest chipset drivers for your motherboard
Step 1. To start, right-click on "My Computer" and select "Properties."

Step 2. Go to the "Hardware" Tab and choose "Device Manager."
Step 3. Now open "IDE ATA/ATAPI controllers," and you will see the manufacturer's name, e.g., VIA, Intel, NVidia, etc.
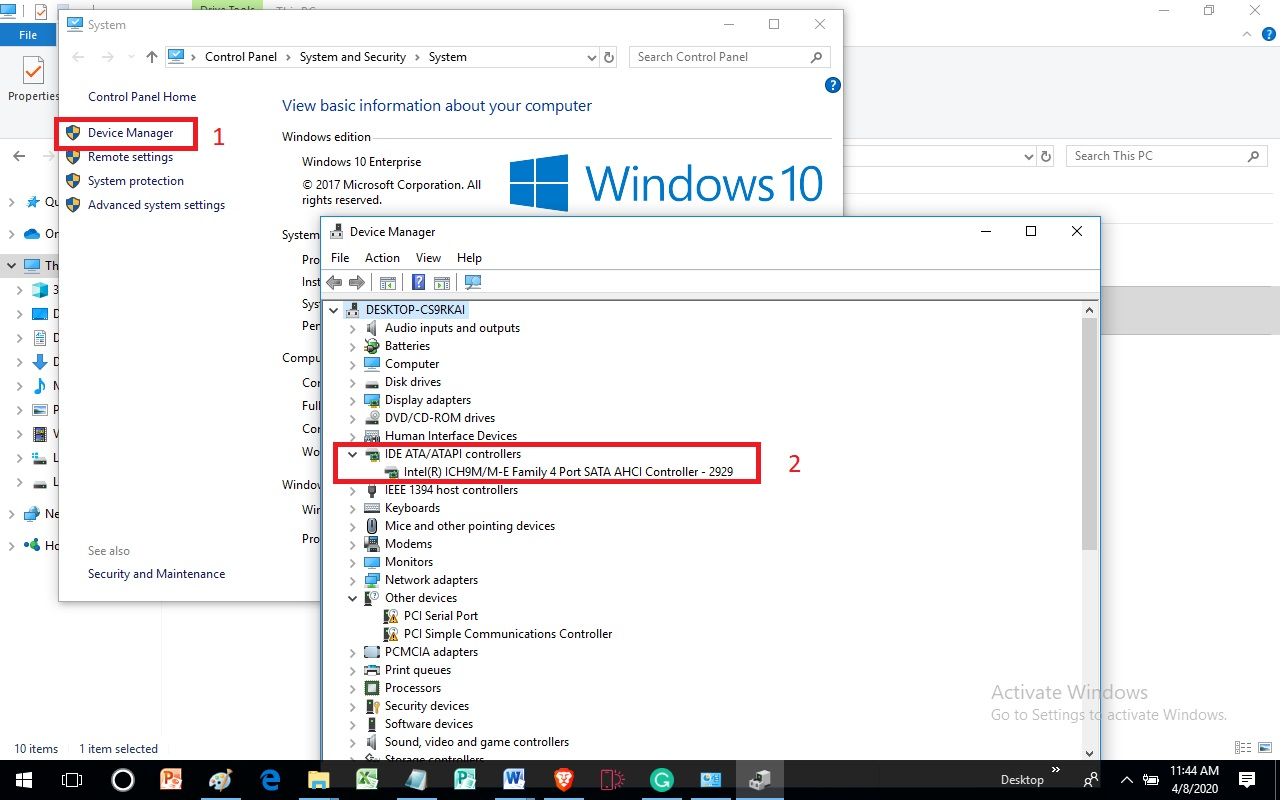
Step 4. Now that you have the manufacturer's name, in this case, Intel, go to their site and download the latest motherboard drivers for the chipset.
Fix 2. Update your display drivers
Sometimes, your chipset drivers may be OK, but your video card is running on old and outdated drivers, which may cause the video card to fail. Here is how you update drivers on your computer.
Step 1. Log into your computer as an administrator. Now click on the "Windows" icon button and the "R" button simultaneously.
Step 2. Now type in "devmgmt. MSC," followed by the "Enter" button.

Step 3. Now get to "Display adapters," right-click on the graphics card, and then choose "Properties."

Step 4. Navigate to the "Driver" tab, and then click on "Update Driver."
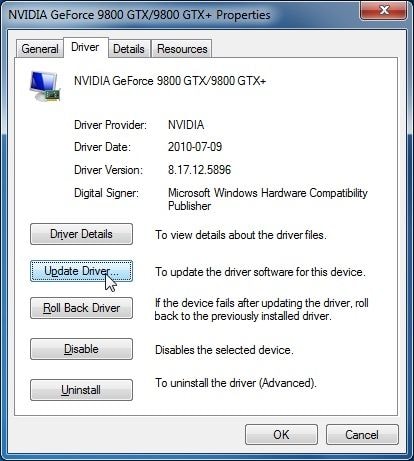
Step 5. Proceed and click on "Search automatically for updated driver software."

Step 6. Now follow the onscreen prompts to update the display drivers for your video card.
Fix 3. Physically check your computer
Sometimes, the problem may be a bad connection, dirty points, or poor seating. It requires you to check the hardware seating and connections on your computer physically.
Step 1. Remove the video card and then clean it. This will remove all dust that may be covering the card and its connections.
Step 2. Once you have cleaned the card, place it back in its slot and ensure it is firmly secured.
Step 3. Remove the RAM cards and similarly clean them as you did the video card.
Step 4. Return the RAM and ensure they are firmly in place.
Step 5. Restart the computer and see how the display will behave when playing video or games.
Apart from checking on the RAM and video card, you should also ensure no dust on the Power Supply Unit.
You should generally clean all removable parts of the computer and then reseat them and make sure they are firmly in place.
To avoid dust building up again, you can use a blower to get the dust out of the computer.
Once the computer is properly cleaned, ensure that it is resting in a clean and well-ventilated area. This will help in getting air to flow properly through the computer at all times.
Fix 4. Test your CPU and RAM
If your CPU or RAM is not working properly, then they will affect your display. You may not know that your CPU and/or RAM are faulty until you have to put them under a lot of stress, like rendering #D graphics from a high-res game.
If you cannot find an error with the video card itself, then the problem may be found in your CPU or RAM.
To test your RAM, you need to create a bootable disk since Windows will not perform a RAM test from within the system. You can use other RAM testing tools from third-party developers.
You may also test your CPU under a reliable system load scenario. There are third-party tools that you can use to do this.
Once you run these two tests, you will determine if your RAM and CPU are operating at the optimal rate. You may have to upgrade your RAM to use more computing power.
There are many other solutions that you can use when checking and fixing issues that cause video card failure. However, these above methods address some of the most common issues that may cause the card to fail.
Part 3. How to Fix Corrupted Video Files after Graphic Card Crash
When your video card crashes when playing videos, it may become corrupted. Wondershare Repairit Video Repair is a powerful tool that helps repair corrupted videos. Here is a detailed tutorial on how to use the tool.
Some of the powerful features of the tool include:
- It can repair many video formats such as AVI, FLV, MP4, MOV, and M4V, among many others.
- The tool allows you to fix corrupted videos of any size and length.
- You can fix videos recorded and stored on cameras, SD cards, and other external storage media.
- You won't have to worry about losing quality since it can repair videos of $K and Full HD resolution.
Video Tutorial on How to Repair Corrupted MP4 File? [4 Solutions]
A step-by-step guide to repairing corrupted videos using Wondershare Repairit Video Repair
It has two repair modules bundled in it. The basic model for basic repairs and advanced mode for critical errors. Here are the simple steps to follow and repair your videos.
Step 1. Add corrupted video
Start Wondershare Repairit and then add your corrupted video in any of the following ways:
- Go to the area in the middle of the home screen and click on "Add video and start repairing."
- Proceed and click on the "Add" button
Remember that this tool can handle multiple videos; this way, you can repair videos in batches, which may be of the same formats or different formats.

Step 2. Repair corrupted videos
To go on with the repair process, click on the "Repair" button. When done, click on "OK" to save the repaired video file.

Step 3. Preview the repaired video
Before you save the video, it may be a great idea to preview the video. Click on the triangle to preview the repaired video and finally save it.

Step 4. Add sample video via Advanced Repair mode
If the basic repair method does not repair the video, it is time to try out the advanced mode. Start by clicking on "Advanced Repair."
Now click on the folder icon and load the sample video. The sample video should be in the same format as the corrupted video since it will be used to repair it.

Step 5. Save the repaired video
When the repair process is complete, click on "Save" and then type in the destination path. To avoid further corruption of the repaired videos, save them to a different destination from the original file.

Part 4. How to Prevent Video Card Failure
It would help if you took care of your graphics card to get faulty and affect the display of images and videos on your computer. Replacing a ruined graphics card is quite costly, so here are some steps that you can take to pervert video card failure.

- Clean your computer
Sometimes the video card stops working simply because it has been covered in a lot of dust. Dust can form an insulation layer, which makes the card overheat even when working at low capacity. When you dust your computer, the heating stops, and the card operates normally.
- Clean your RAM terminals
You should occasionally remove the RAM from your computer and clean the terminals. This ensures that a layer of dust brings about no bad connectivity issues.
- Check the seating of the video card
Sometimes video card errors come about due to poor seating, which makes the connections lose. Try to remove the video card, clean the terminals, and firmly secure it on the motherboard or slot. Now your display should work normally.
- Swap Graphics Card or Slot
You may check your graphics card by moving it to another slot and seeing if it will work properly. If this fails, then try using a different graphics card. This will show whether it is the card that is faulty or the slot.
Use Device Manager
Go to "Device Manager > Display adapters." Right-click on your graphics card and then click "Properties." Check on the device Status and see if errors are showing. Error Code 12 and Code 43 indicate there is a problem with the video card. Go to troubleshooting and follow the onscreen prompts to fix whatever errors the video card could be having.
If the device status shows that the video card is working properly, then the video you are playing may be corrupted. You will have to use Wondershare Repairit to fix the video, and it will play well once more.
Closing Words
It is quite stressful when your video card starts failing, and you cannot play video like you used to. This article has shown you several ways in which you can rectify this problem. Use some of these methods to fix your video card. Always have the Wondershare Repairit video repair tool at hand to help repair any videos that the failing video card has corrupted.
Fix Media File Issues
- Recover & Repair Photos
- Recover deleted photos.
- Recover photo booth.
- How to repair JPEG images?
- What is JPG File?
- What is GIF File?
- Guide for PNG File
- Recover & Repair Videos
- Fix error code 0xc00d36c4.
- Repair corrupted MP4 video.
- Fix 0xc10100be video error.
- Solve blurry videos.
- Fix MOV can't play on QuickTime.
- Free video repair software.
- Fix frozen video files.
- Recover & Repair Audio
- Moov Atom Not Found ?
- Repair your MP4 file online.
- Can't play recorded video?
- AVI/MP4/MKV cannot render?
- Fix 0xc00d5212 error of AVI.
- Recover & Repair Cameras






Eleanor Reed
staff Editor