Guidance and Practices for Windows Cloud Backup
Jun 29, 2023 • Filed to: Take Data Backup • Proven solutions
In order to be one step ahead of an unintended loss of data, there is a need to value having a regular file backup process. For Windows users, the most popular way is by having a Windows cloud backup.
This article will dive into cloud backup for Windows. Firstly, it will show you files you should back up to Cloud. It will then introduce some cloud backup software for Windows available on Windows. Introducing the software will be on trends, properties, and overall limitations. You will also get to know about local backup software such as Backupper and how to use it.
What Files Should You Backup?
Cloud backup is very costly. Therefore, getting to know the files you should backup should be the first thing you ask yourself. Many people don’t know how and what to backup. Therefore, you see them wasting time and resources to back up unnecessary things.
Here, we will talk about the files you need to back up on Windows. We will build more on the file type because it is the major factor used to determine it. Knowing the file type is important because of the following:
- Some files don’t work outside the system. If they won’t work, then a backup is unnecessary.
- Some files have a large size. This puts restrictions on what you can backup.
Below are the types of files people normally encounter on Windows.
Documents
Documents are files that come in executable forms such as DOCX, DOC, PDF, etc. It would be best if you backed them up on the cloud because:
- They have a small size.
- They can be sensitive, containing personal or company data.
- They are easy to lose.
Images and Videos
Images and videos are other files you should back up. It would be best if you backed them up because:
- They are the major form by which we store memories.
- They are also prone to infection or getting lost.
However, videos are sometimes too large. Therefore, it can be costly to back them up to the cloud.
Program Data
Since we can back up any file, the next question we need to answer is whether it makes sense to back up files in Program data?
There is no direct answer to the question. However, we have a simple way you can use to answer the question.
If you think the program will not work on another computer, it is useless to back up such files. However, if it will work, you can have a backup. For example, it is possible to back up games obtained from Steam and Battle.net.
Files That You Don’t Need to Backup
This list won’t be complete without mentioning files that you don’t need to backup. You don’t need to backup files that are not executable on other computers. For example, you might not need to backup Windows system files because they only work on the parent system.
Getting to know about the files to back up is important. Yes, it is. However, the next thing is to decide the right backup option to use. The two backup options are Windows cloud backup and Local backup. Getting to know the right backup option is very important. This is because it regulates the files you back up.
Windows Cloud Backup Services
There are many Windows cloud backup services you can use to back up your files. Here, we will explain the trends of cloud-based backup. We will then introduce some popular cloud backup software for Windows and their general limitations.
The Trend of Cloud-Based Backup
Presently there is an increase in the use of cloud-based backup. This is due to the increase in internet usage. As a result of this, Cloud backup is responsible for the following:
- Implementation of AI
Cloud backup is currently replacing the use of local backup software in Artificial Intelligence (AI). It is ideal for implementing AI because AI can analyze data more quickly using it. When used, there is also an increase in performance and a reduction in power consumption.
- Replacement of HDD with SSD
Cloud storage is responsible for the replacement of Hard Disk Drives (HDD) with Solid State Drives (SSD). SSD is popular for the speed of accessing files. However, it is costly, and it offers low space when compared to an HDD drive.
Cloud backup encourages the use of SSD because they relate in terms of speed and performance.
Common Windows 10 Cloud Backup Services
There are many Windows cloud backup services you can use presently. Below are three cloud backup services you can access on Windows.
Google Drive
![]()
Features
Google Drive boasts of hundreds of millions of users. The platform is not only available for Windows users. It is available on the Android and iOS operating systems.
Google Drive is popular for its storage and features. There are three storage plans you can use. The 15GB is a free plan for users. The 100GB goes for $1.99 per month, and the 2TB goes for $2.99 per month.
Below are Google Drive’s top features:
- You can link the Drive to other Google applications such as Google Docs, Google Sheets, and Google Slides.
- Offline access to files.
- It has advanced search options.
- Preview option.
All these features make backing up, accessing, and restoring on Google Drive very convenient.
Dropbox

Dropbox is another software you can use as a Microsoft cloud backup option. Unlike the others, it has a smaller storage plan for its users.
Users have access to free 2GB storage on registration. If the 2GB is small for your files, you can get the Plus and Professional plans. The Plus plan goes for $11.99 per month for 2TB storage. The Professional plan goes for $19.99 per month for 3TB storage.
Dropbox also offers features seen in Google Drive. Users can enjoy the following:
- Offline file access.
- Remote device wipe.
- Smart sync.
- You can easily share large files while the platform keeps your files safe.
- Easy restore process.
OneDrive
![]()
OneDrive is the most popular Microsoft cloud backup service available for Windows users. It has decent properties. However, compared to the others, there is a reduction in storage available and a price increase.
The storage plans offered by OneDrive are 5GB, 100GB, 2TB. The 5GB storage capacity is free. The 100GB storage capacity goes for $1.99 per month, and the 1 TB storage capacity goes for $6.99 per month. Also, users of Office 365 get to enjoy OneDrive 1TB storage plan.
OneDrive is unique because of the ease of access on Windows. You can easily upload files into the cloud and still access it like a folder.
Disadvantages of Windows Cloud Backup Services
Using a cloud backup is a convenient process. However, it has its limitations. These limitations render them unacceptable in some scenarios. Below are a few limitations associated with cloud backup for Windows.
- Connection Issue
Without the internet, there is no Windows 10 cloud backup. Yet, the internet can also be a limitation in several scenarios. For example, low internet speed can result in connection issues. Connection issues can be in the form of loss of synchronization. They are responsible for the time taken during a backup process.
- Security
Due to the internet’s unsecured nature, security is another limitation of having a Windows backup in Cloud. Since the files you back up are not under your supervision, your mind might not be at rest. This limitation reduces the cloud backup of sensitive files.
- Only Suitable for Small Volume
Size is also another limitation of having a cloud backup for Windows. Every storage space you have on the internet comes with a price. Therefore, having a backup of large files is a limitation. Cloud backup is only ideal for small volumes. When you back up large files, you must be ready for what comes after, even with the largest storage.
- Cost
Size might not be a problem if you go for a higher plan. However, going for such a plan comes at a price. The storage plans of cloud backup software are not the only reason for the high price.
Simply deciding on having a Windows cloud backup is enough to warrant the high price associated.
Cloud backup is a popular backup option on Windows. However, its limitation can make it undesirable for many people. In other to remove this, some people use local backup software. A very good example of a local backup software they use is AOMEI Backupper, which we will introduce below.
Backup Using AOMEI Local Backup Software
Cloud backup sure has many advantages, visible in its wide use. However, previously mentioned limitations are always reducing its uses. For a seamless backup experience on Windows, some people use local backup software.
There are many local backup software on Windows. For example, you could use the inbuilt software Windows Backup. However, why not use something that can bridge the gap between the two backup options. This is where AOMEI Backupper comes in.

Windows Cloud Backup Using AOMEI Backupper
AOMEI Backupper also allows you to backup or sync files into platforms such as Google Drive, OneDrive, etc. Launch the software and follow the steps below on how to use the feature in File backup.
Step 1 – Select Backup
You can follow the steps highlighted under “Step 1-Select Backup” above.
Step 2 – Begin the Backup Process
- Click on “Add File” or “Add Folder” to add the file or folder.

You can also use Filter Settings, as we explained above.
- Click on “Select the cloud drive.”

- Choose a Cloud backup service.
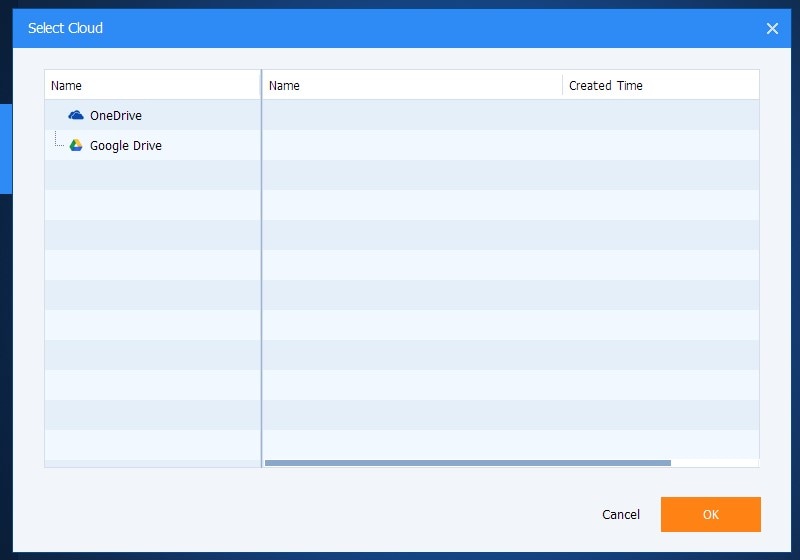
- Start the Backup Process.
AOMEI Backupper is a professional backup tool designed for Windows. It fixes the limitations of cloud backup by having both local backup software and cloud backup features simultaneously. Together with other features such as restoring, cloning, etc., it also has an advantage over other local backup software.
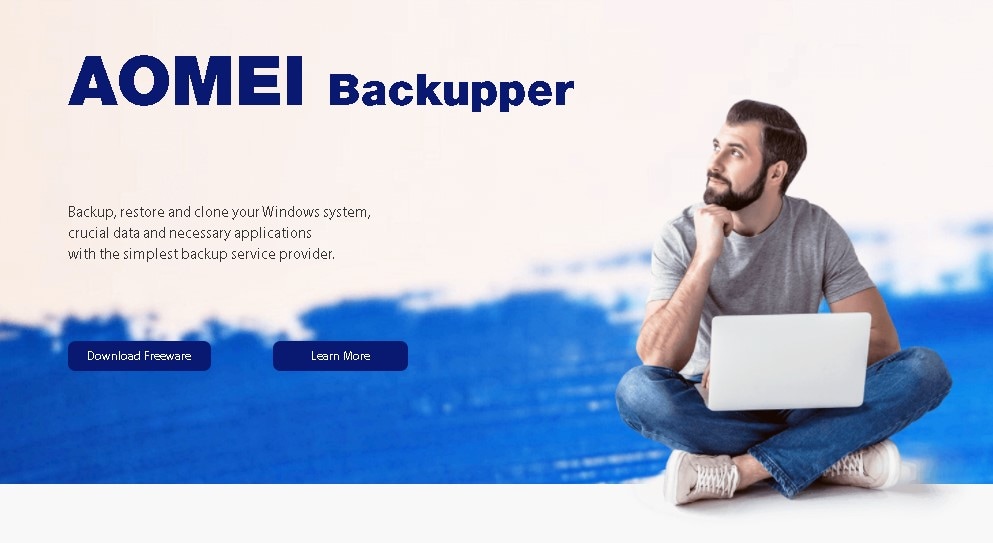
Below are a few reasons you should use the software.
- Integration
The local backup software on Windows is Windows Backup. However, the features of Backupper make it better than the preinstalled app. You can integrate Backupper into Windows for a more convenient backup, cloning, restoring, etc.
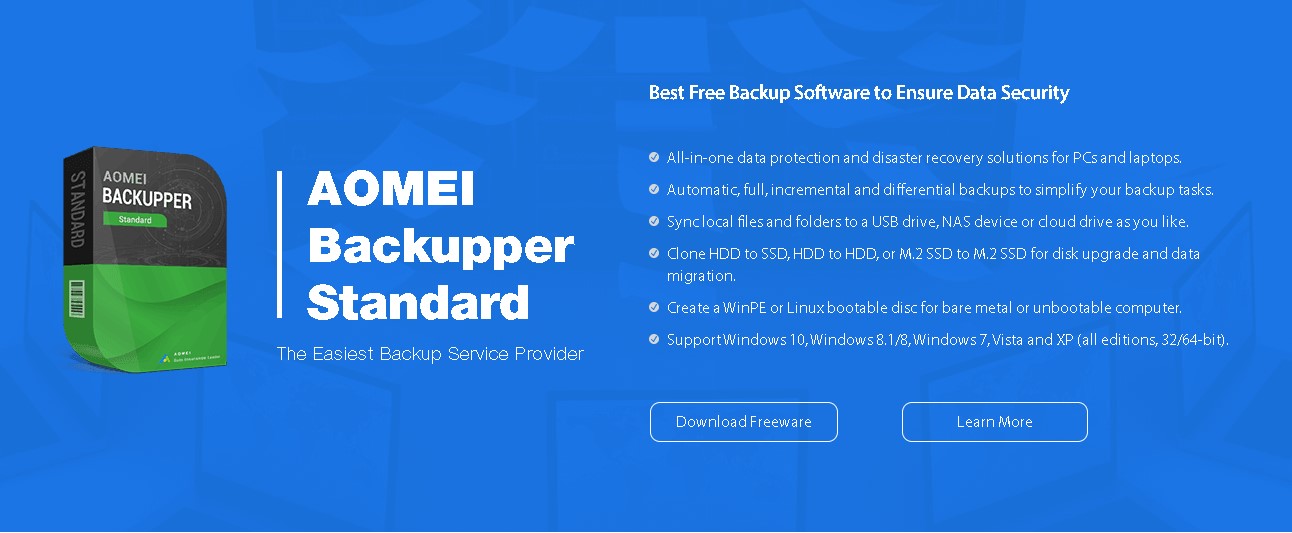
- Multi-Function
Backupper offers more functions than any other regular backup software. With the software, there are many things you do. You can backup, restore, and cloning files. Therefore, Backupper is a professional multi-functional tool ideal for backup and other processes.
- Automatic Backup
Most local backup software used on Windows works only when authorized. With Backupper, it is another thing entirely. You can program the software to automatically backup your files. For example, the Scheduled backup option lets the backup process occur automatically at your scheduled time. Another way is by using the Incremental and Differential backups mode.
How to Backup Files with Backupper
Backing up your files using Backupper is very easy. It has many features you can use backup depending on what you want to backup. You can use:
- File backup.
- System backup.
- Partition backup.
- Disk backup.
Backupper also has other amazing functions. For example, you can manage your files into cloud, or use the sync and clone feature.
Here, we will show you how to use the app for a file backup on Windows. We will then show how to do a cloud backup using the software.
Launch the software and follow the steps below.
Step 1: Select “Backup” mode
- Choose “Backup” and then select “File Backup.”
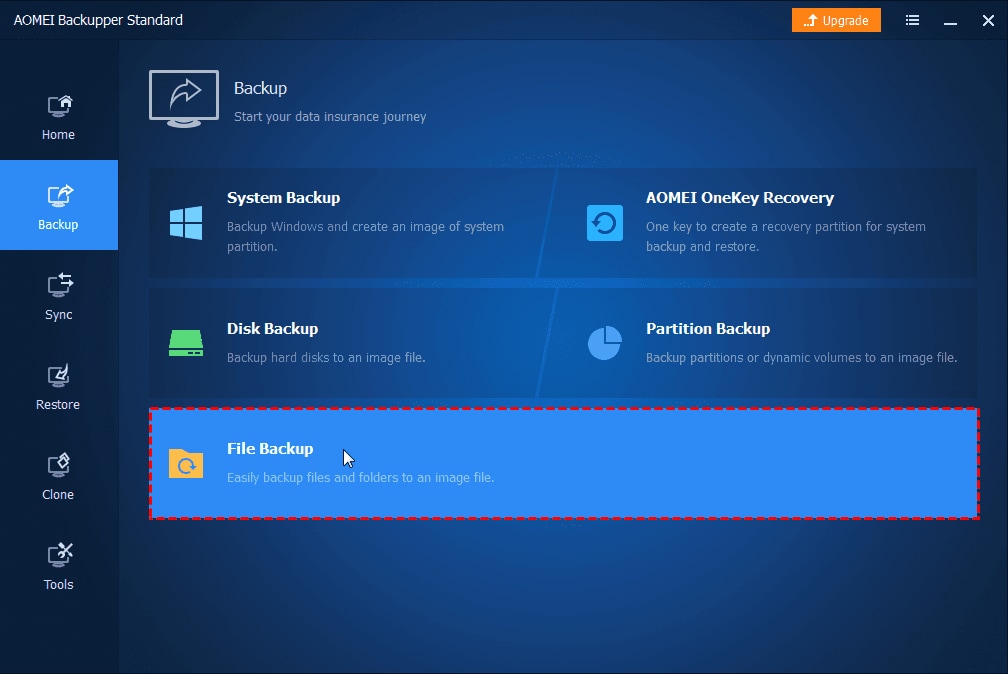
- Name the Backup image (For this tutorial, we will use “My File Backup”)
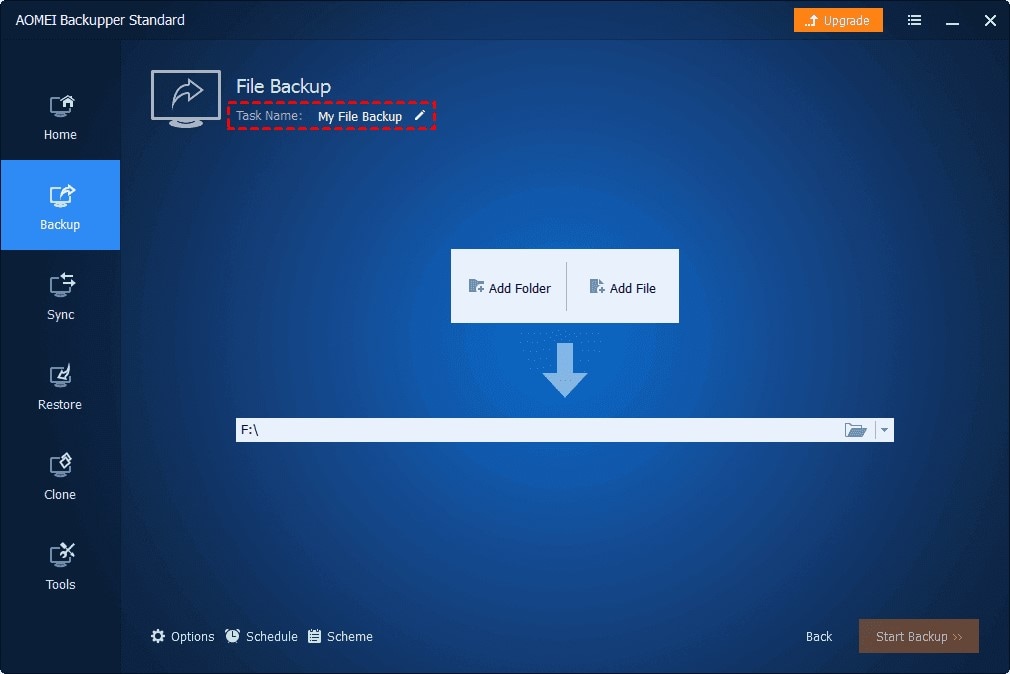
Step 2 – Begin the Backup Process
- Click on “Add File” or “Add Folder” to add the file or folder. There are also options available to add multiple files and folders.

Users having the paid version of Backupper can use the Filter Settings. The filter setting helps in directing the backup process towards an angle. For example, you can use it to backup certain file extensions. All these make Backupper easier and more efficient than Windows Backup and others.
- Select the location where the software should store the file.
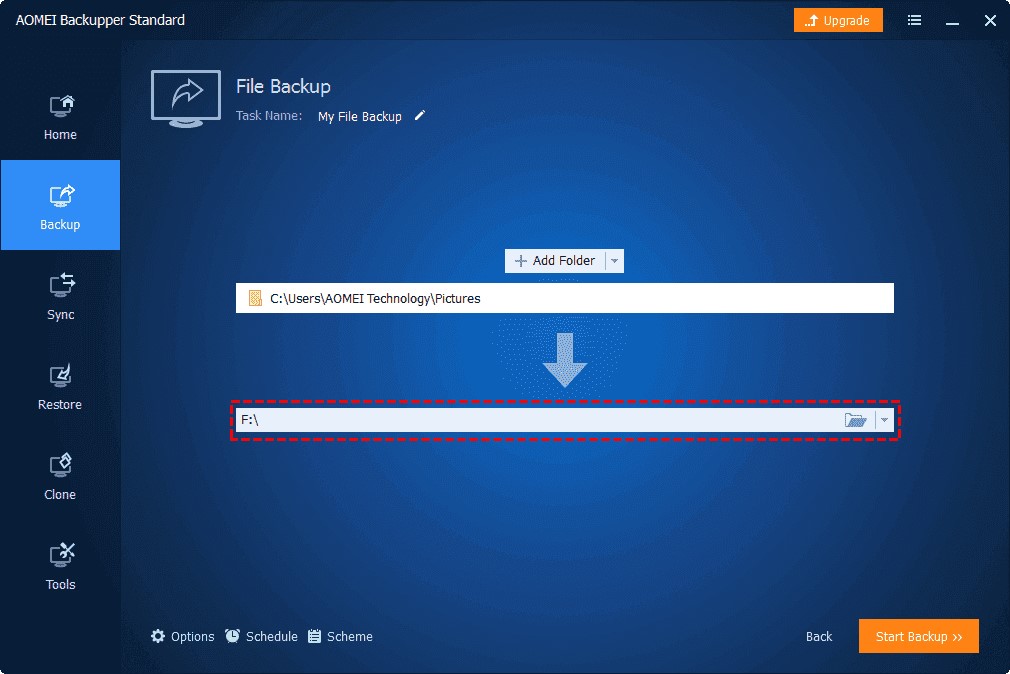
- Start the Backup Process.
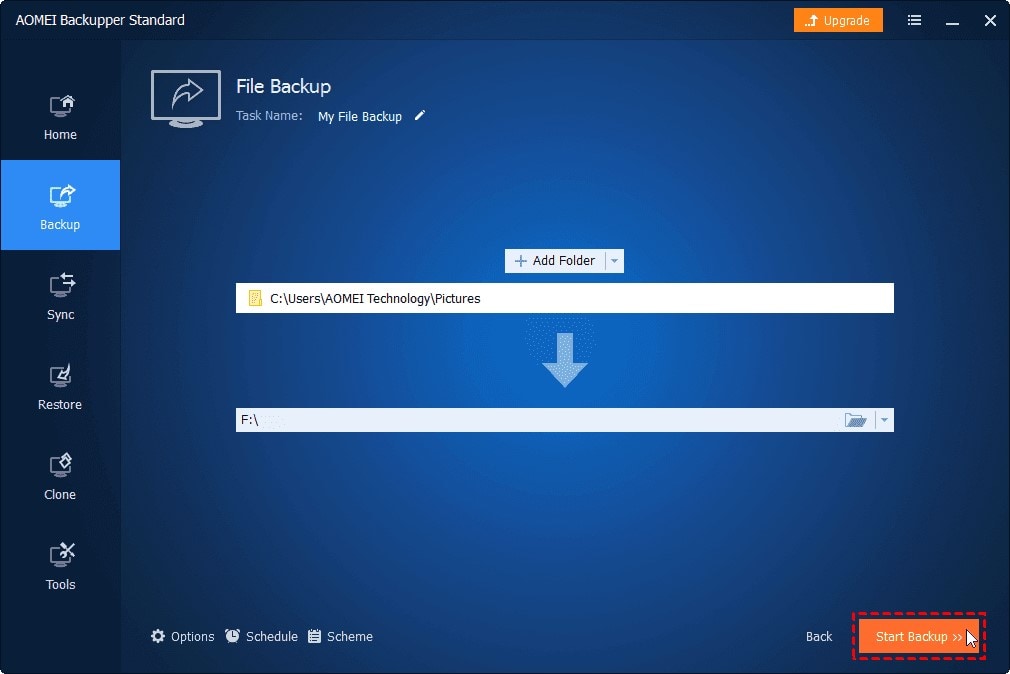
- Use the software to authorize the computer to Shut down, Restart, Hibernate, or Sleep modes. The computer will do what you authorize after completing the backup process.
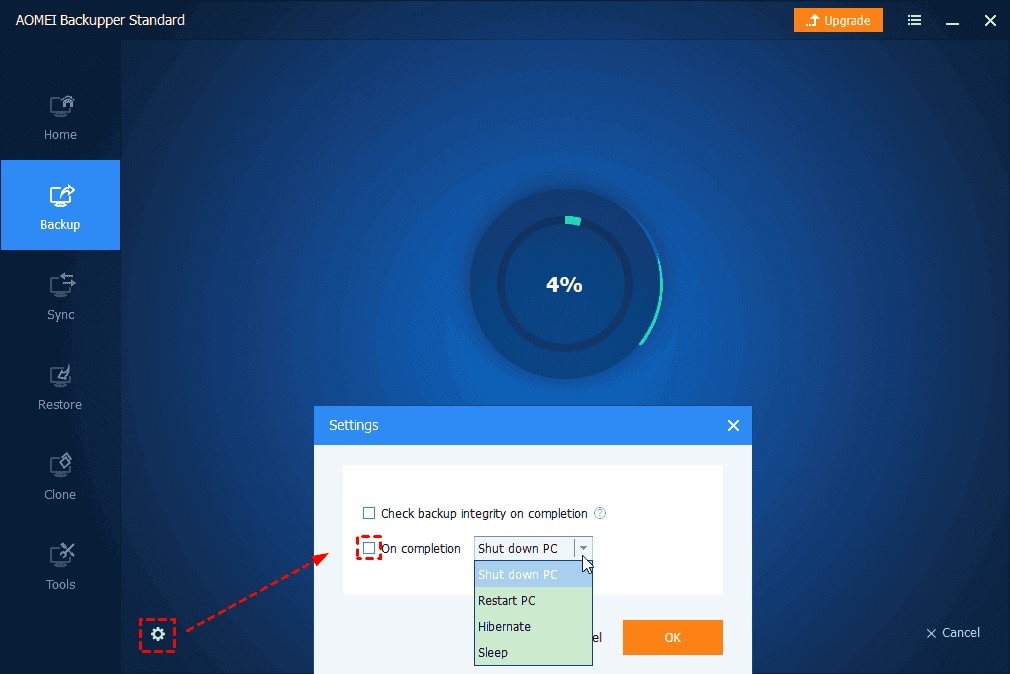
- Click on the “Finish” button after completion of the backup process.
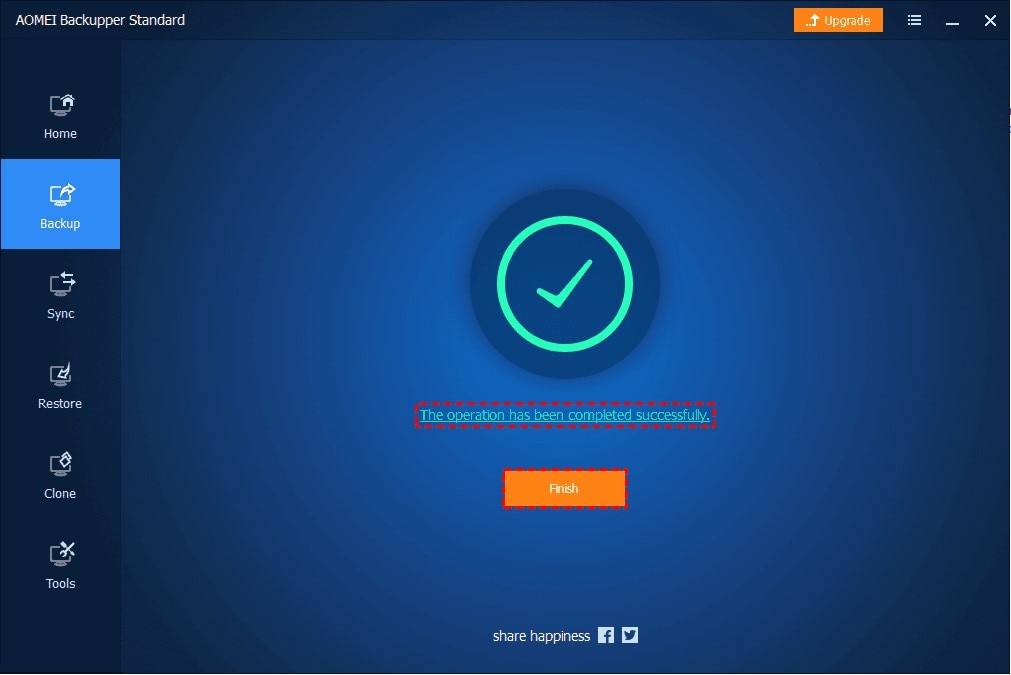
After completing the backup process, you can check for the image file’s presence in the location you selected in Step 2.
Conclusion
As a Windows OS user, data security is very important. Therefore, you need to know about the right backup option for your files. The two backup options available are Cloud backup and Local backup. This article did justice to cloud backup for Windows. Cloud backup is very popular, which is visible in its worldwide use. However, its limitations make it not the right option in some scenarios. In order to curb this, this article introduced a local backup software called AOMEI Backupper. This software has both cloud and local backup features. Therefore, it is ideal for backing up, restoring, or cloning files on Windows.
Data Backup Services
- Computer Backup
- Windows 10 Backup
- Windows 8 Backup
- Best File Sync Software
- Driver Backup
- SD Card Backup
- Best Incremental Backup
- Onedrive Automatic Backup
- Hard Drive Backup
- CMD Backup
- External Hard Drive Backup
- Hard Drive Backup Software
- Move Files from C Drive to D Drive
- Best Backup Hard Drive
- Mac Backup
- Cloud Backup






Amy Dennis
staff Editor