Jun 29, 2023 • Filed to: Photo/Video/Audio Solutions • Proven solutions
Most tech users have difficulties when they want to transform their word document that is commonly known as DOCX to JPG which is in pictorial form. The common reason why they fall under this trap and pressure is simply that they don’t have the right tech apparatus or tools to actualize their tasks at hand.
This article will take you through the process step by step and help you navigate this in a proper manner, something that you thought to be stressful will appear to be easier. With the right tools the process will make your work easy to approach.
The following is what this article will handle.
What’s a DOCX file?
DOCX file is a popular format for Microsoft Word documents released in 2007 with the launch of Microsoft Office 2007. At its core, DOCX blends the XML and binary files format, a fact that makes it unique from its predecessor format -- DOC file.
DOCX files are mostly used in academics, home, and business for resumes, letters, newsletters, invitations and other documents. In some cases, like when sending invitations, you may want to convert a DOCX document to JPG format.
A Joint Photographic Experts Group (JPEG) or JPG, is a widely used file format for images and graphics. The digital image format utilizes a compression algorithm to reduce sections of the graphics or image into blocks of pixels. Since JPG contains compressed image data, it’s so easy to share and open.
As such, converting your DOCX file to JPG enables you to share the file easily and ensures users on the other end can open it without a hassle.
Five Ways To Convert DOCX t JPG
However, converting a DOCX to JPG isn’t always smooth sailing, particularly if you’re converting voluminous MS DOCX to JPG. Remember, the two file formats are totally different in their core. Simply put, DOCX is a text-based file, while JPG is image-based.
As a result, there aren’t many standalone tools that can effectively convert DOCX to JPG directly. However, this doesn’t mean it’s entirely impossible to do so. In this article, we’ll give you five simple methods to transform DOCX to JPG in high definition.
1. Using PDF as an Intermediary Format
If you’re using a Mac or Windows device you could make the task a whole lot easier by using popular tools that employ pdf as the go between format to enable the complete transformation.
One such tool is ABBYY FineReader.
ABBYY FineReader is a PDF editor that comes packed with a wide array of PDF editing features. More than that, it offers an Optical Character Recognition (OCR) feature -- and this is a welcome attribute. OCR makes both text-based and image-based files indexable and searchable.
This unique capability makes ABBYY FineReader a handy tool to convert DOCX to JPG. Here’s how to use ABBY FineReader:
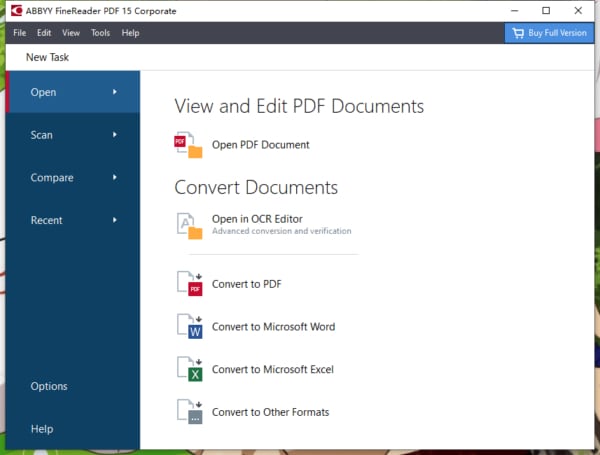
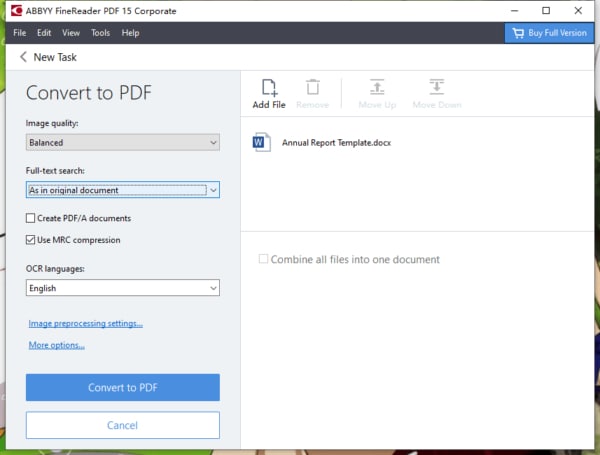
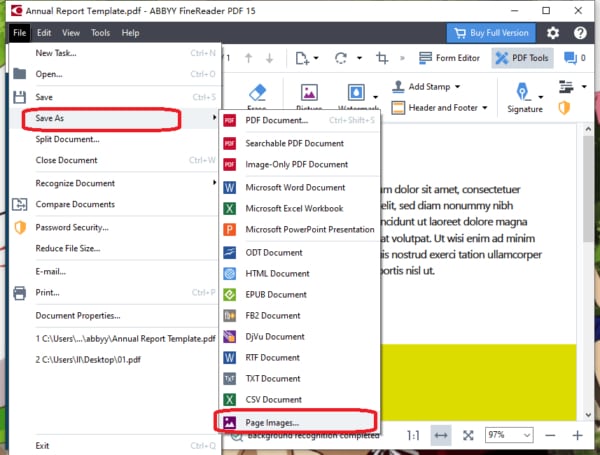
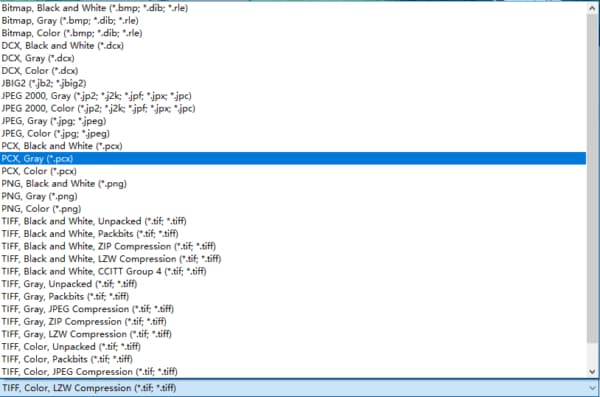
2 Using Free Online Tools
If you’re like many users, you like to find solutions to some of your tech issues online. The good news is the internet is awash with free tools to convert DOCX to JPG -- you’ll be spoilt for choice.
In fact, when you head over online, you’ll find two types of Docx to JPG converters:
- Those that require you to submit your email address to download the final file, and
- Those that don’t require an email address.
Here, we'll work with the second type because they save you the trouble of falling victim to spams. We tried various converters that don’t require email address and settled for the best -- CloudConvert based on its:
- Security
- Available output formats
- Speed (how fast they get your file ready)
- Quality of output (deliver high definition)
CloudConvert gave us the highest output quality and it’s a cinch to use. To convert your DOCX file:
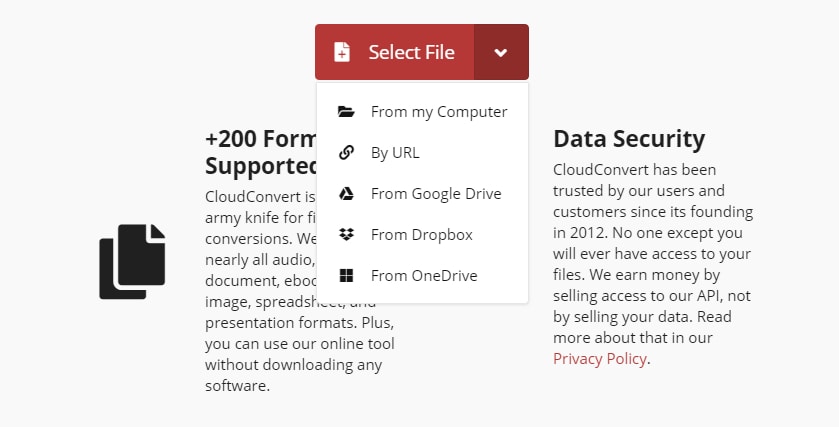
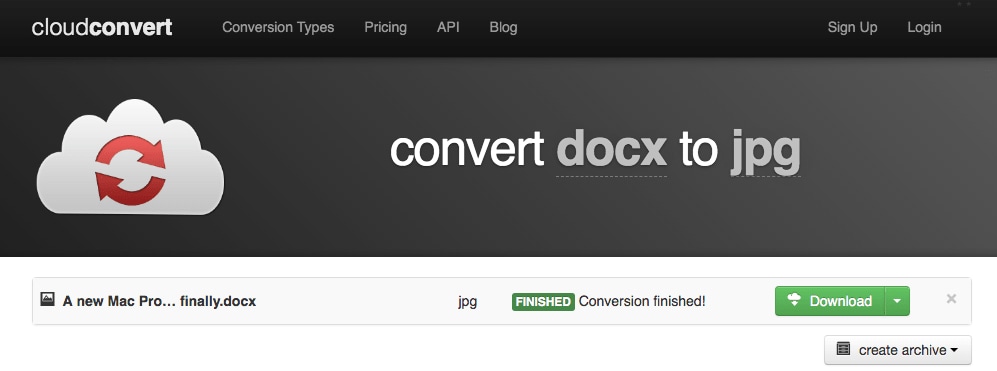
Alternatively, you could use Zamzar. Like CloudConvert, Zamzar enables you to convert your file quickly and it delivers high-definition JPG output. Besides that, it supports numerous output formats. Actually, you can save your file in JPG or other 35 image file formats. To use Zamzar:
3. Using Adobe Acrobat
Now on to the mainstream tools. Our first tool is Adobe Acrobat, which you can install on your Windows or Mac device. One quibble, though, is that you have to convert your DOCX file to PDF first, before exporting it to JPG format.
4. Using Mac Preview on Mac
If you’re using a Mac, there’s a handy DOCX to JPG converter that comes tucked away in your device. Mac Preview is a free utility tool that enables macOS users to export PDF files to various image formats including JPG.
One of the key advantages of using Mac Preview is that it can open Microsoft Office documents without any fuss. So, converting DOCX to JPG should be a walk in the park. To that end you have two options:
Method 1:
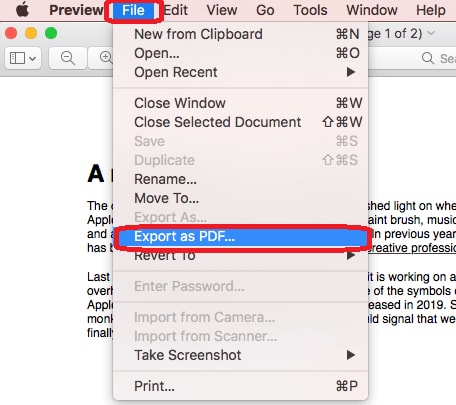
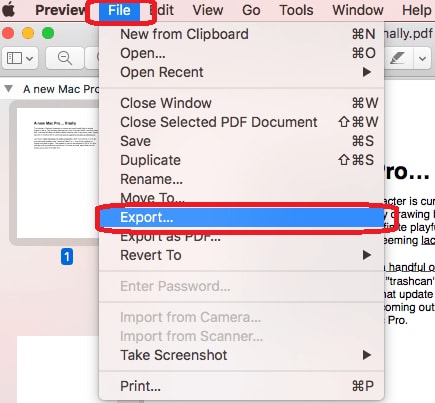
Method 2:
5. Using Microsoft Office Word
Of all the mainstream DOCX to JPG converters, Ms Office Word is the most popular. It’s super easy to use and nearly every user has it on Mac or Windows devices -- I bet you have installed it too.
Here’s you convert DOCX to JPG on MS Office Word:
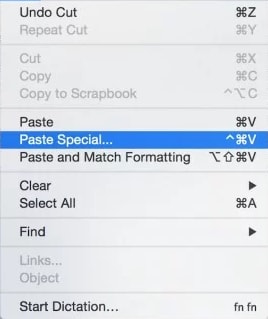
Conclusion
When using offline Docx to JPG Conversion it comes with greater presentation and characteristics. But it’s not advisable or good to compare these two components in this manner. I recommend that you use offline to have the conversion only if you cannot accept the disadvantages from the online option.






Theo Lucia
chief Editor