How to Repair Recovered Video Files
Sometimes we come across a situation where we accidentally data our data or the data gets deleted as of a result of the unwanted format of the entire hard drive. In such events, the usual course of action is to use different kinds of data recovery software applications to recover the deleted data. While these software applications are known to deliver workable results, there is no surety that the recovered files would function properly as if nothing has happened.
Different kinds of files especially video files get a bit damaged during the process of data recovery. So they do not play flawlessly the way they used to play before getting deleted. So in case you are going through such a situation, there is nothing to worry about as you can do a few things to get out of this situation and have your video files up and running again.
To repair recovered video files, there are different techniques that you may opt for. You can use the conventional methods of rerunning the videos in different formats or you can think a little outside the box and make use of some video repair tool to repair corrupted video files. Several different video repair tools are easily available in the market and are known to be very helpful to repair recovered video files. A few details in this regard are discussed below.
Part 1: Causes of a Damaged Video after Recovery
The joy of recovering a lost video is short-lived when the video turns out compromised. Unfortunately, most data recovery software doesn't do a thorough job when recovering videos. There can be a variety of reasons why video files won't play properly after recovery. The most common cause is usually an erroneous execution of file carving techniques by the recovery tool. In such instances, certain elements are erroneously excluded or included in the recovered file. Other causes include.
- A broken header
- Unstable internet connection or power supply while the video file is downloading
- Erroneous read or write system operations
- Compression issues
But thanks to recent technological advancements, there are also a handful of easy ways around these problems.
Part 2: How to Fix Recovered MP4 Video Files
There are different means to repair recovered video files but the most effective and efficient one is to make use of a video repair tool. You can find several different video repair tools in the market. But if you are looking for simply the best one, you need to go for the Recoverit Video Repair. It is undoubtedly the most powerful software application that might help you repair corrupted video files as it incorporates several high-end features that ensure the recovery of video files with any level of corruption. A few of the most prominent and notable features offered by the Recoverit Video Repair Tool are listed below to give you an idea about what you should be expecting while using this application.
- Fixes video corruption issues by rebuilding header, frame, movement, duration, and sound damages.
- Repairs video files formats like MOV, MP4, M2TS, MKV, MTS, 3GP, AVI, FLV
- Repairs videos stored on hard drives, memory cards, and other storage media
- Provides a preview of the repaired video files of supported file formats.
- Fixes various corruptions of the file on Windows and Mac computers
Add Corrupt Video
Step 1 Download and install Recoverit video repair on your computer. Click the "Add" button to add damaged video files
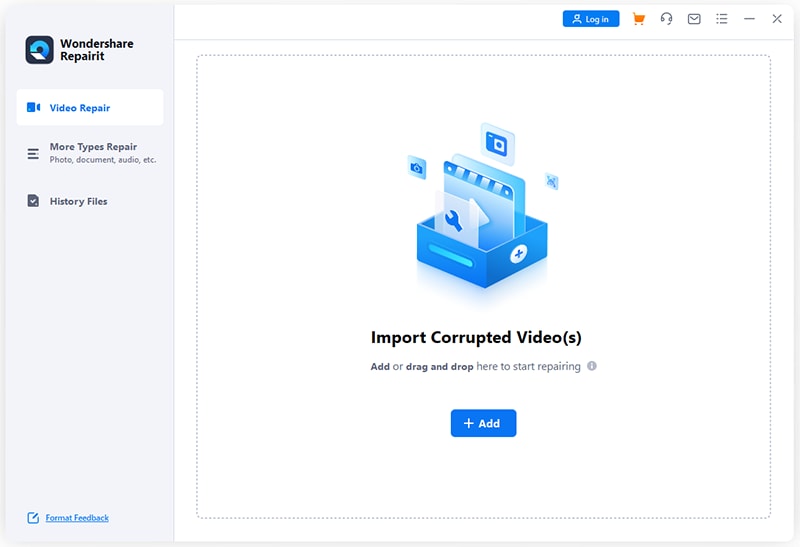
Repair Corrupt Video
Step 2 Select all your recovered video files and click the "Repair" button to move on. This video repair tool will start repairing damaged video files.
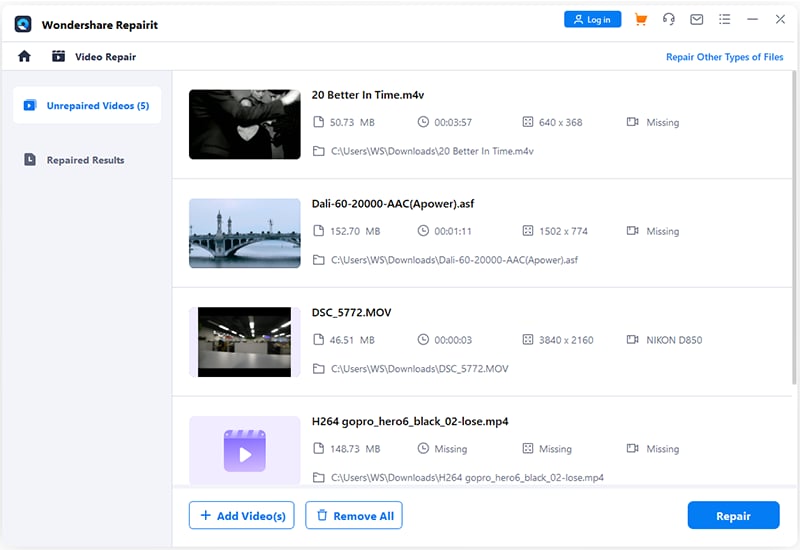
Preview and Save Repaired Video
Step 3 Once the repair process completes, you can preview the repaired video file and save it.
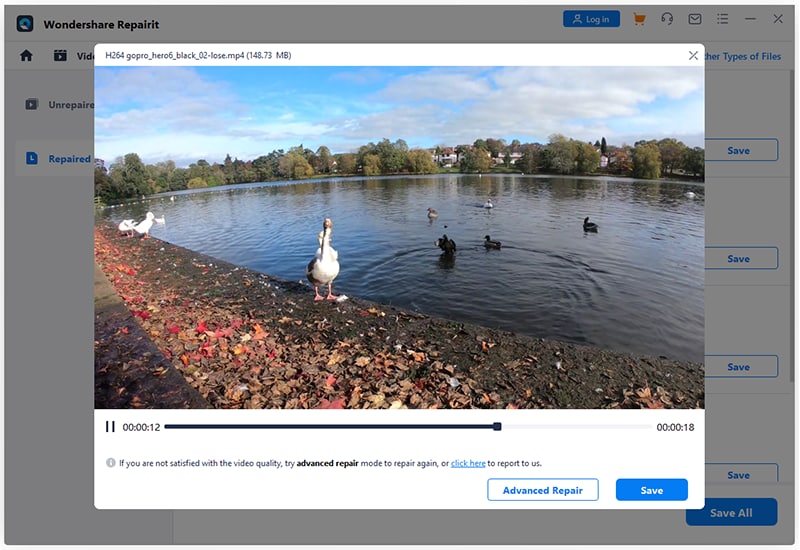
Add Sample Video
Note: If the video is severely corrupted and doesn't meet repair expectations, try the "Advanced repair" mode by adding a sample video to repair. A sample file is a valid file created with the same device and the same format as the corrupted video. In this way, Recoverit will perform a deeper repair process. After that, it will take a few seconds to save the repaired video. Congratulations, the process is completed and your video files are repaired.
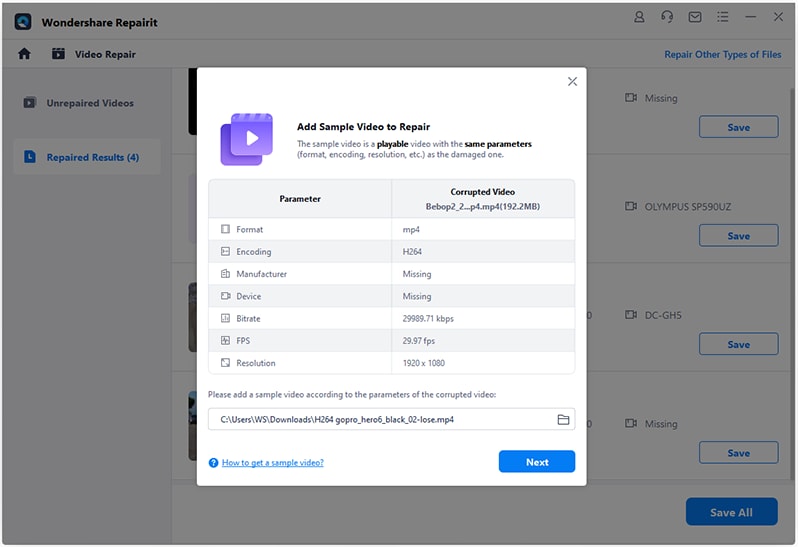
The above discussed Recoverit video repair tool is a high-end tool that allows you to repair corrupted video files. Its offered features and generated are simply remarkable but it is a paid software application. So if you are looking for a free one to repair your video files, you might want to check out the "Digital Video Repair" tool. It is a free video repair tool that offers recovery of video files that have damaged due to different reasons.
To repair your files using this tool, you need to open the app, input the corrupted files, designate a saving location, and initiate the recovery by clicking on "Check Errors".
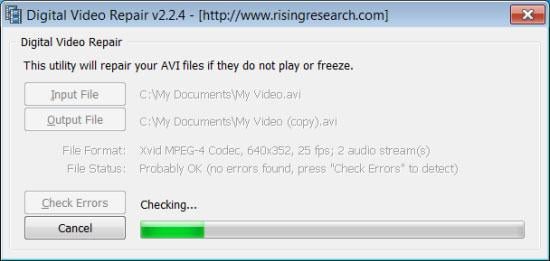
Limitations:
The whole being free things may appear to be attractive but when you try to use this software for video recovery, you come to learn how flawed it is. The tool only offers recovery for files having only a little degree of corruption. If there is any complication, the tool doesn't generate the expected results. Therefore, if you want to accurately repair your corrupted video files, going for the Recoverit Video Repair Tool would be the best choice.
Video Tutorial on How to Repair Corrupted MP4 File?
Part 3: Free Software to Repair Damaged Recovered Video
Regardless of the reason why your video won't play after recovery, there's no reason to despair, as the video can easily be fixed using some of the best video recovery tools. Not only do these tools recover lost videos, but they also fix videos that have gone awry during recovery.
Let's walk you through how to repair recovered video files with great video file recovery software.
Digital Video Repair
The Recoverit app is a premium tool with high-end features. But if you're not prepared to dip into your wallet to pay for the premium tool, no worries. There are some free tools you can try, and Digital Video Repair is one of them. This tool also does a good job to repair recovered video files that were damaged for several reasons. However, unlike the paid tool, this free tool is quite limited in terms of the extent of damage it can repair. If the video is severely compromised then the app can only do so much to repair it.
Here are the simple steps for using Digital Video Repair:
Step 1 Download and Install Digital Video Repair. Of course, first of all, you need to download and install the app on your computer, and then run it.
Step 2 Load the Corrupted Recovered Video. Next, load the damaged video file on the app, choose a destination folder to save the repaired recovered video, and then select the "Check Errors" option to begin the repair process.
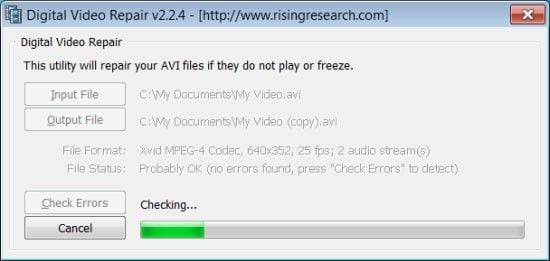
VLC Media Player
For another free repair tool that might offer much greater repair capabilities than the Digital Video Recovery tool, you can try out the VLC Media Player. Yes, the VLC player is widely known as a great media player, but most users don't know that the app comes with a video repair function. The app comes with transcode capabilities that facilitate the conversion of corrupted recovered MP4 and MOV files into valid playable files.
To repair recovered video files using VLC Player:
Step 1 Launch VLC Player
First, open the app on your computer, and then select "Media > Covert or Save".
Step 2 Load the Damaged Video File
Next, you'll find options to load the damaged file on the system in the transcoding window. Once the file is loaded, click on the "Convert or Save" option to initiate the transcoding operation.
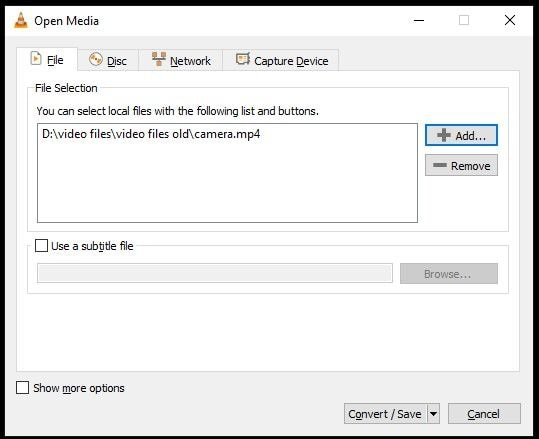
Step 3 Tweak the Conversion Settings
Before the conversion begins, you'll be asked to choose a file name and destination folder for the converted file. You might also need to tweak the "desired input Codec" option from the profile list, and then check or edit the chosen profile setting by clicking on the "Edit Selected Profile" option. There are also options to add or delete any profile.
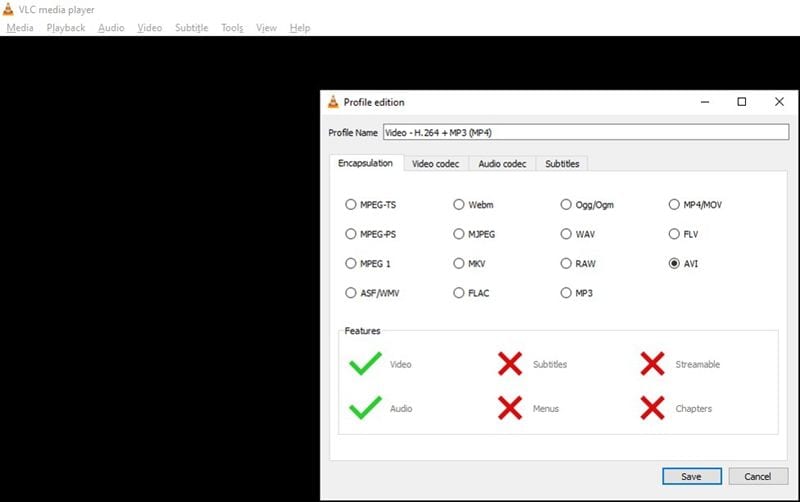
Step 4 Start the Conversion Process
Once all these measures have been put in place, you can now proceed with the repairs by selecting the "Start" button.
Part 4: How to Avoid Video Corruption after Recovery?
Even if you have a solid video recovery tool at hand, it's always disheartening anytime your recovered video files won't play. But you can avoid such outcomes by choosing to put in place any of the several measures for avoiding corruption after recovery. Some of these measures include:
- Protecting your computer and other devices against viruses and malware attacks.
- Avoiding pulling out your memory card or SD card from your camera abruptly or in a rough manner when transferring your videos to the video medial player.
- Preventing the shutdown of the video player while the video file is still playing.
- Avoiding the use of third-party software to convert a video file into a different format.
- Avoiding using cameras that have been reported to have susceptible to data integrity issues.
Solve Media File Problems
- Recover & Repair Photos
- Recover & Repair Videos
- Recover & Repair Audio
- Recover & Repair Cameras
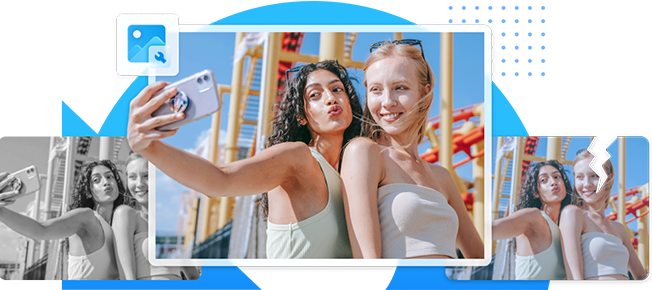
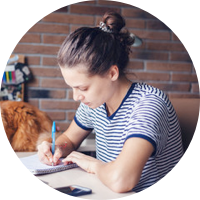

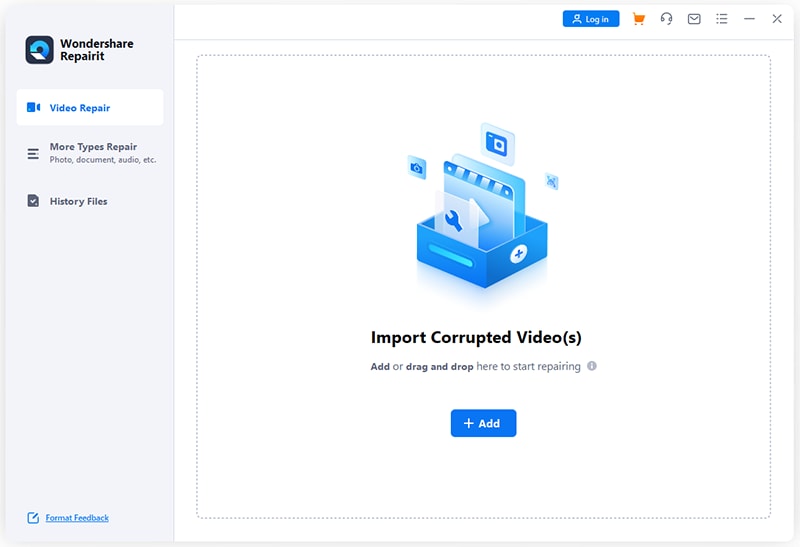
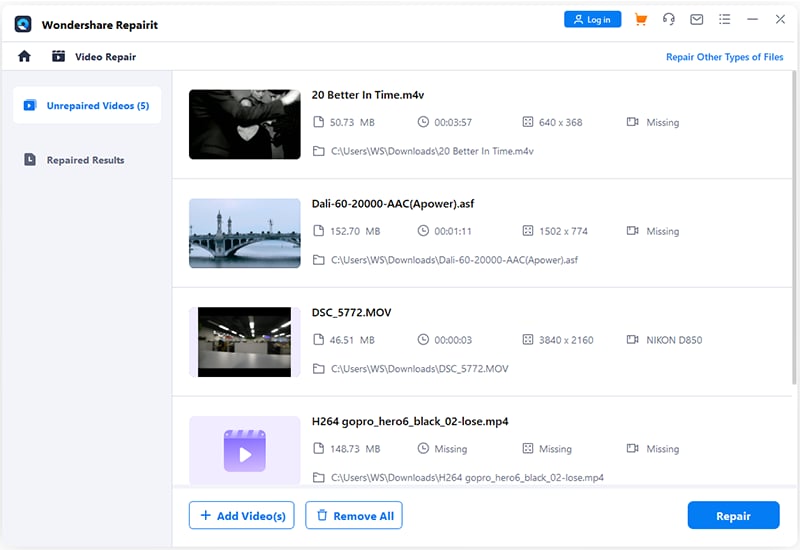
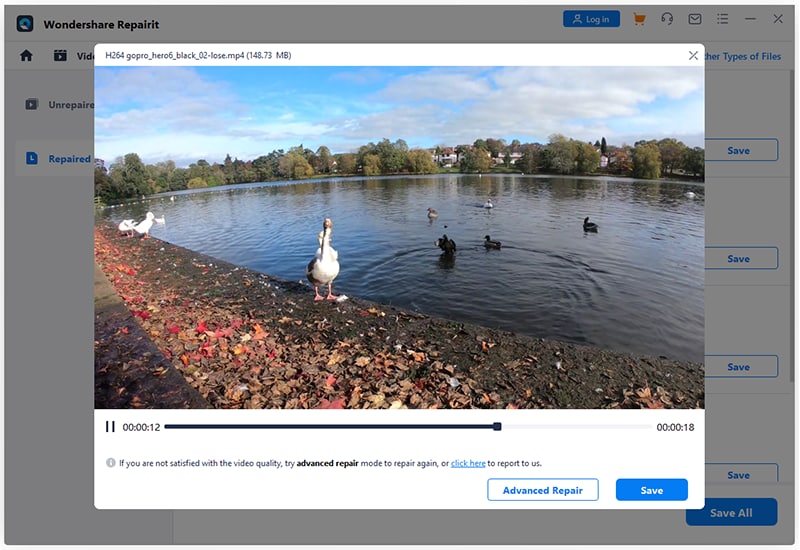
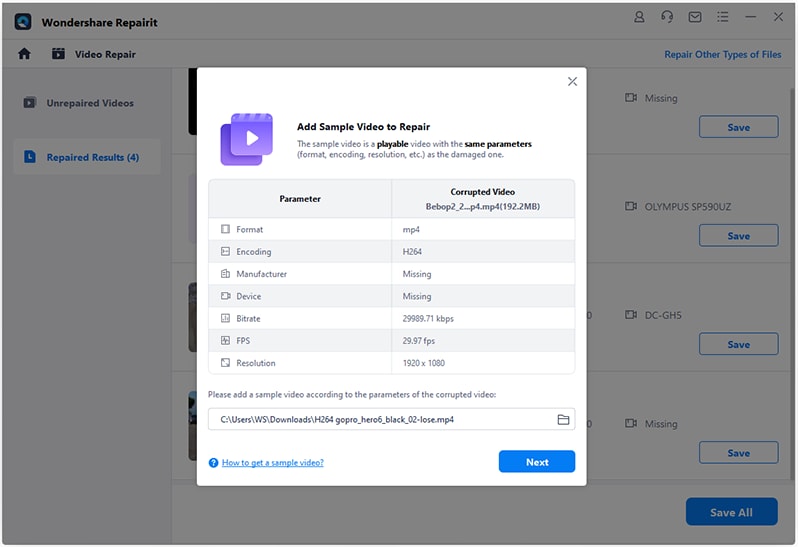
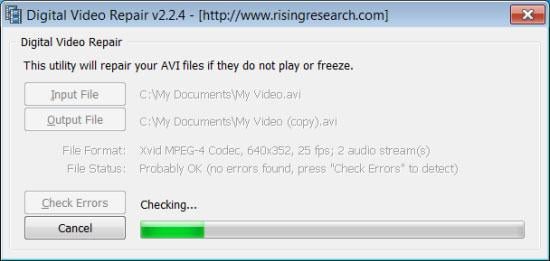
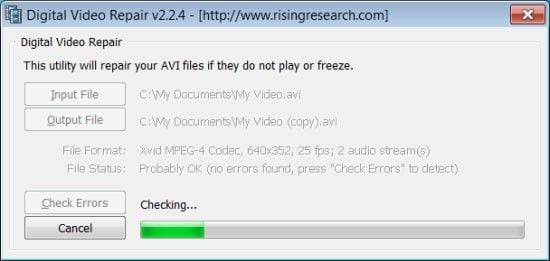
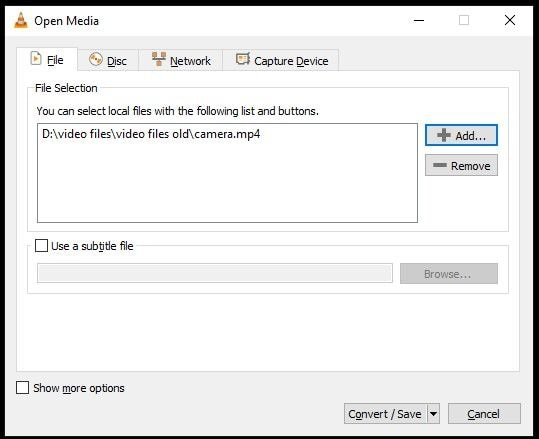
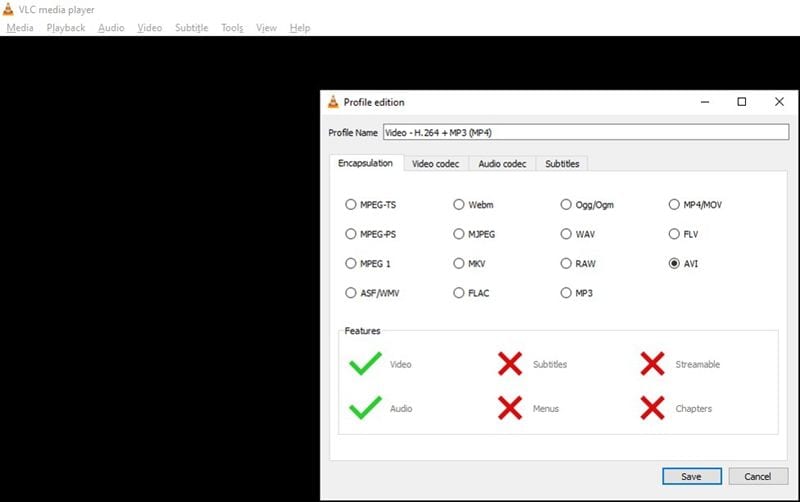



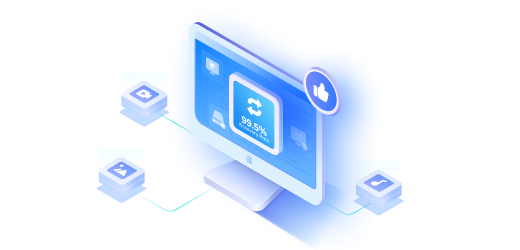

Eleanor Reed
staff Editor