Jun 29, 2023 • Filed to: Recover Files • Proven solutions
External hard drives serve the purpose of storing important data in a separate location other than the local hard disk. These drives can be connected to the PC or laptop for data transfer at any time. This process is usually very simple. However, sometimes you encounter error messages like file or directory is corrupt or unreadable upon plugging in the external hard drive to the system.
Part 1: Overview of File or Directory is Corrupt or Unreadable
File or directory is corrupt or unreadable error is a common error message that is generated by Windows if it is unable to access the external hard drive that has been connected to the system via the USB port. This error indicates that the files you have on the external hard drive are no longer accessible and can’t be opened for the time being.
Various reasons can cause this error message to appear on your PC’s screen. The following are some of the factors that can lead to the generation of this error.
Cause 1: MFT or FAT Corruption
What do these short-forms mean? You can expand MFT as Master File Table. And it has the important roles in NTFS file system. In short, it’s the data about your File Permissions and File Size.
When you create a file, its date goes in MFT. And FAT stands for File Allocation System. If MFT helps your NTFS drives on your PC, FAT plays the same role in FAT system. And FAT system is mostly the default formatting for your USB drives and some partitions.
Now, you can guess what happens if FAT or MFT errors exist. Thus, your main OS loses access to your Files.
Cause 2: Virus or Malware Attack
You know how the Malicious Apps come in different sizes and styles. And your device might fall victim to their gimmicks. And these irritating codes can infect your external USB drives as well.
Once a Virus succeeds in manipulating your File System; you start to see the errors. In some cases, it’s a Slow Processing experience. And before you know it, the ‘corrupted data’ nightmare begins. So, never underestimate the malware attack risks.
Cause 3: Hardware Issues
Your data goes to the sectors or physical areas on your Storage Devices. And this is how your system writes and saves your files. Now, imagine if your HDD, memory card or USB devices receive a shock or impact.
Thus, Physical Force damages your storage drives. And it’s possible for your mechanical as well as your electromagnetic devices.
Hence, such a hardware problem makes File Access more difficult.
Also, your File System details can go on a damaged sector. And you already know what happens when File System becomes unreadable. You lose access to your files and the corrupt data errors pop up everywhere.
Cause 4: Not clicking ‘Safely Remove’ option when ejecting your USB device.
So, you have to transfer data to USB drive. That’s great. But does a friend of yours unplugs your USB device in a careless manner?
Yes, this is twenty first century. And the technology is smarter than what it was 2 two decades ago. But remember, old wisdom lasts longer because it works well for many people.
Thus, this is not an obsolete or outdated tip. You should always use the ‘safely remove’ option. And only after doing so, you can take out the USB drive from the USB port.
If your USB drive is inactive, unplugging might be safe. But remember, if your drive is transferring, reading or modifying a file, it’s busy. And you are better off not interrupting its operations.
Still, if you unplug it, you carry a risk of losing your file information. The next thing you know, is a disaster: Data Corruption.
Part 2: Solution to Fix File or Directory is Corrupt or Unreadable Error
Solution 1: Format the Corrupted Volume or Partition
Formatting is your best available option if the corrupted partition does not hold any important files. This process will replace the damaged file system by configuring the hard disk with a new file system. The drawback of using this method is that you will lose all the data stored on the partition, making file recovery impossible.
Step 1 Start Windows Explorer after connecting the external drive to the PC.
Step 2 Select the ‘Format’ option after right-clicking on the corrupted external drive.
Step 3 Choose the ‘Quick Format’ option after selecting the system of the file format of your choice. Now, format the drive by clicking the ‘Start’ button.
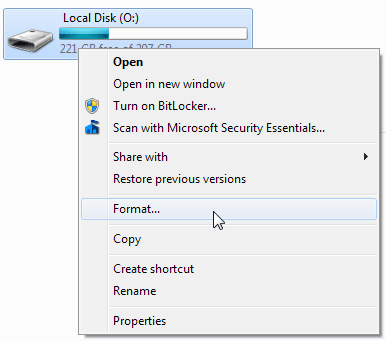
Solution 2: Perform Chkdsk to Examine and Fix File System Error
Windows provides a command-line tool for examining and fixing partition errors. This tool is named Chkdsk and can help you to fix problems like directory errors, cross-linked files, and lost clusters.
Step 1 Press ‘Run’ after pressing the ‘Start’ button.
Step 2 Press ‘Enter’ after typing cmd in the box labeled Open to go to the Command Prompt.
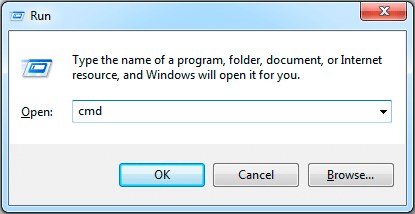
Users of Windows 7 and 8 will have to run the Command Prompt as administrator: Find ‘Command’ after clicking the ‘Start’ button using the search option. After that, choose ‘Run as administrator’ after right-clicking on it.
Step 3 Hit Enter after typing chkdsk /f g: Here g represents the letter of the corrupted partition.
If you receive the message ‘Chkdsk cannot be executed because the volume is being used by some other process. Do you wish to schedule the checking of this volume the next time the PC restarts?’ then press Enter after typing Y and restart your PC.
The volume’s capacity, resources of the system, the speed of the disk, and the number of folders and files on the disk are all factors that affect the time taken by the process to finish.
Chkdsk doesn’t solve partition issues that well sometimes and might cause problems when it comes to recovering files from the corrupted partition. Therefore, if you wish to retrieve data then you should not be using this tool for fixing this error.
Solution 3: Run antivirus and restart the PC
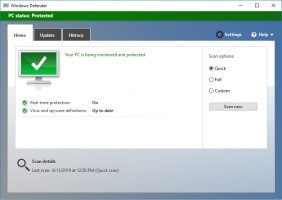
Your data can become unreadable because of a malware or virus. Thus, you need a reliable Anti-Virus program. Of course, some types of bad programs can interfere with your boot-ups. So, you need to restart your machine after the end of your Virus Scan.
And your corrupted directory or file will come back to life. Still, you must verify that everything is working as expected. So, don’t forget to open your files after restarting your device.
Solution 4: Try to open the problematic USB drive on another PC
Life is full of surprises. And sometimes, you need to rely on Trial-and-Error approach. So, if your USB drives is misbehaving on one machine, you should try another device. And it might regain its functionality.
Why would that happen? Well, you know how the Operating Systems have different versions. And your USBs have the distinct designs as well as driver software. Also, you will learn if your pen-drive is compatible with other devices.
So, before you hit ‘repair this device’, try accessing the device data using another desktop.
The above-mentioned methods can help you in fixing the error message, file or directory is corrupt or unreadable. However, if they fail then you will be facing the possibility of losing out on all the data that is stored on your external hard drive. You will have to attempt to recover data from USB drive to ensure that your data remains accessible to you.
More Related Articles:
Part 3: How to Recover Data from USB Hard Drive
Third-party data recovery tools can help in not only fixing file or directory is a corrupt or unreadable error but also in recovering lost data from the USB drive. The best such tool that you will find on the internet is Recoverit Recovery software. It can fix all types of error messages and recover data from external hard drive within a matter of minutes.
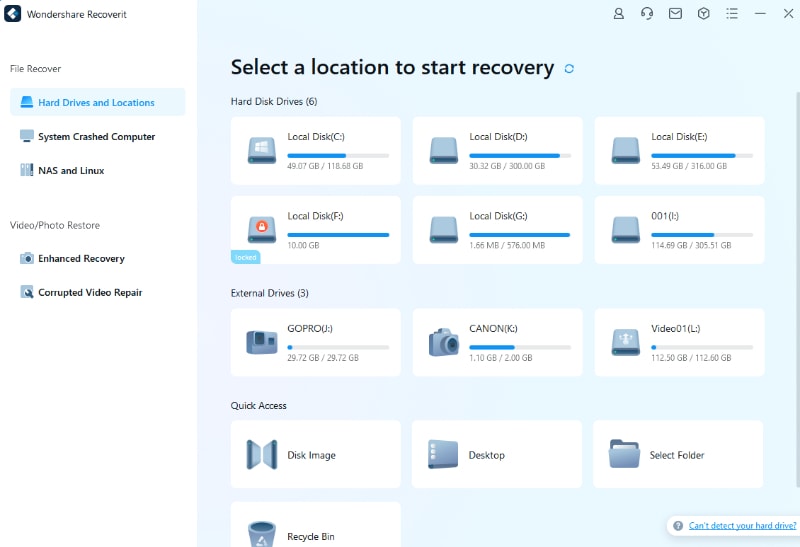
Your Safe & Reliable Hard Disk Recovery Software
- Recover lost or deleted files, photos, audio, music, emails from any storage device effectively, safely and completely.
- Supports data recovery from recycle bin, hard drive, memory card, flash drive, digital camera, and camcorders.
- Supports to recover data for sudden deletion, formatting, hard drive corruption, virus attack, system crash under different situations.
With Wondershare Hard Drive Data Recovery you can easily and effectively perform partition recovery, deleted file recovery, and RAW hard drive recovery. The following is an instruction manual containing step-wise guidelines on how to use Wondershare Hard Drive Data recovery software to recover data from the USB drive.
Step 1 Choose the specific physical drive where data lost and click "Start" to scanning lost data.
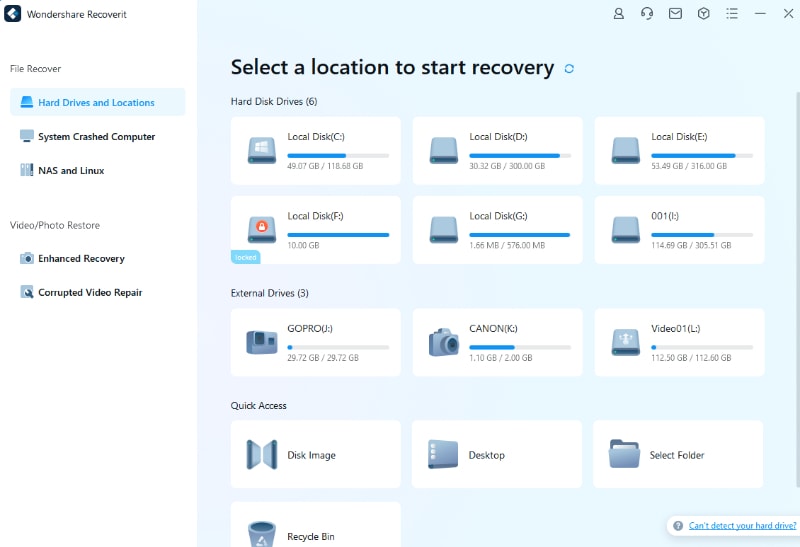
Step 2 Recoverit will start an all-around scan. Usually, it will take a few minutes to finish the scanning. Sometimes, a few hours are required if many large-sized files are present.
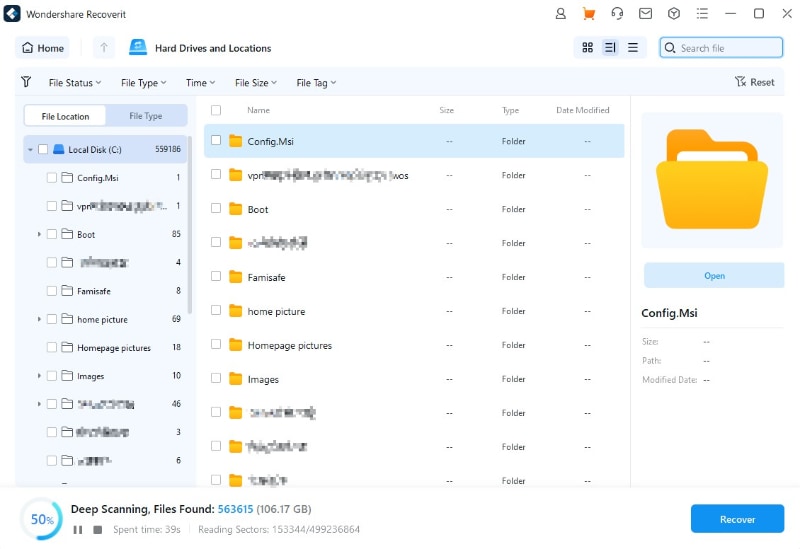
Step 3 Preview the recovered data from a corrupted hard drive, and you can save them to your preferred location.
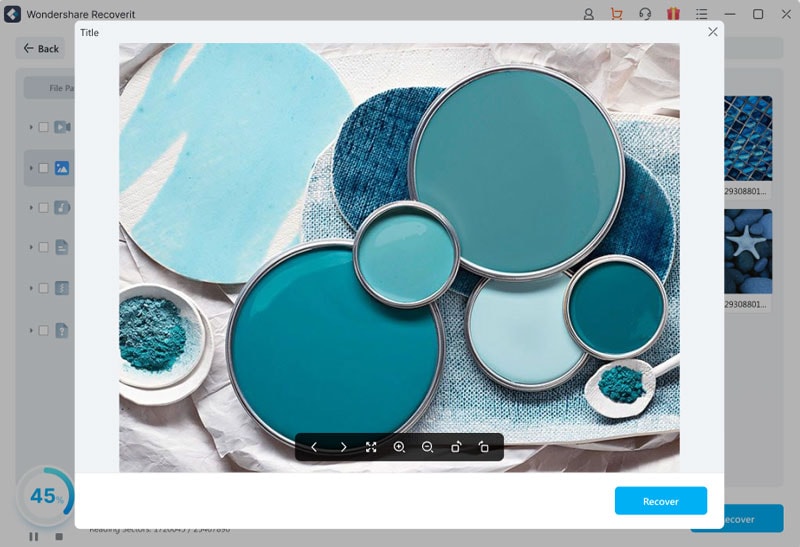
Witnessing the file or directory is corrupt or unreadable error message is never a good thing. It is an indication that your external hard drive has gone corrupt and its data is no longer accessible to you. Formatting the external hard drive can help in fixing this error message. However, if you want to recover data from USB drive then using Recoverit recovery is a good option to use.
Rescue & Fix Files
- Recover Document Files
- Repair Document Files
- Recover & Repair More
- Permanently Deleted Files
- Delete Files Command
- Restore Sticky Notes
- Undo Deleted Files
- Get Back Laptop Files
- Cut&Past Files Loss Issue
- Undelete User Profile
- Clear & Delete File




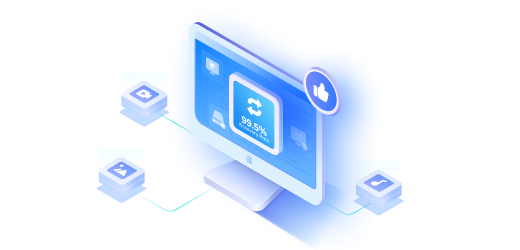

Amy Dennis
staff Editor